
 |
MODEM ROUTER SETUP - HOME INTERNET SERVICE Modems/Routers are offered by the following companies: Motorola, ARRIS, Netgear, Linksys, Cisco and more. HOW TO SETUP HOME MODEM ROUTER  Internet Service Providers or ISP offer a connection from home to internet. These providers will contract with you for a monthly charge and usually offer the required hardware to connect home to their hub and on to internet. The hardware usually consists of a modem router box typically with Wi-Fi so you have wired and wireless communication at home and the cable connection from the modem to the ISPs local network. You can have the ISP install your home modem/router or you can do a self-install with a provided kit. Locate the modem/router in a central location away from any devices which may cause interference. Connect the modem/router to the ISPs cable coming into the home. This could be a coax cable or a fiber optic setup or a combination. Plug the modem into a power outlet and wait for all the front panel indicators to appear. Notice which lights are on. You can see if the Wi-Fi indicators are on or off. Your ISP may require an activation of your modem before you can get connected. See below. Security Label Look on the rear, side or bottom of the modem/router to find information called a security label which has your default Wi-Fi password, network name (SSID) and IP address or login. Also you should see the default login name for the router and the default login password. You will need this information to setup or modify your router settings. 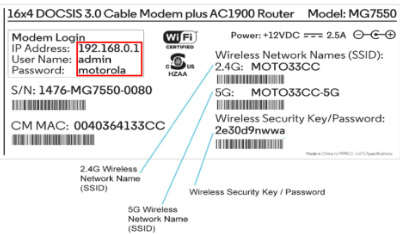 Security Label on Modem/Router. On the left is the IP address you use to login to the router from a web browser. Instead of www.google.com, you will enter 192.168.0.1 into the web browser address bar to gain access to the router. Your router may use a different IP address but it is usually 192.168.1.1 or 192.168.0.1 or 192.168.1.0 so this is where you find the IP address of the router. The router should present a login page on the browser. Look on the security label to find the default user name and password. Usually it is simple like admin and a password of "password". The example above is admin and a password of motorola. Connect an Ethernet cable from the router to a laptop or desktop computer. If your computer is already setup for a broadband connection, make sure the modem/router is powered up completely and then you can test for connectivity by pinging the router. Type CMD in the Windows 10 search bar and press enter, you should see a command prompt. Next type PING 192.168.0.1 or whatever your router's IP address is. 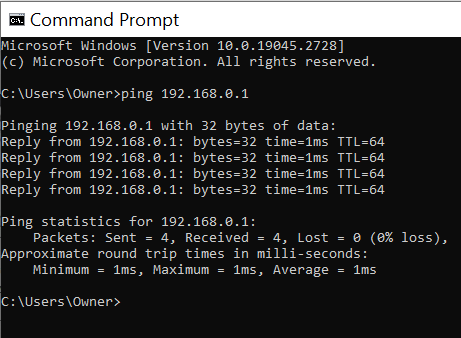 If you have connectivity, you should see the results such as above. RESET to factory defaults If you cannot login to the router, you may need to do a reset of the router so that the default username and password are restored. Keep in mind this may flush any settings already established in the router so do this as a last resort. Try to find this information from anyone who setup an old router if it was not you. Performing a Modem/Router factory reset is a troubleshooting step that can resolve a large number of common networking problems and restore the default login name and password. It’s important to have this option as it can prevent having to call your internet service provider or have them send out a technician. It takes just a few minutes, but can mean the difference between you needing to miss work for a technician call versus taking a few minutes to hit the reset button on your own. Plug in your Modem/Router and wait for it to power on completely (about 3-5 minutes) Locate the reset button on the back of your Modem/Router where the other ports are Press and hold down your reset button with a small toothpick or paperclip for 30 seconds Wait 3-5 minutes for your Modem/Router to reboot and reset How to Activate Your Cable Modem Activating your modem with any cable internet service provider is quick and easy as long as the modem is approved for use with that provider. Plug in your modem to the power supply cable, then plug the power supply cable into the wall. Plug the coaxial cable into the wall, and then screw the other end into the coaxial port on the back of the modem. Wait 5 minutes for your modem to fully boot up. If your modem has built-in wireless, you’ll know your device is fully powered on once the wireless lights come on. Connect an ethernet cable into the back of your modem and then plug in the other end into your laptop or desktop computer. Open a web browser (such as Chrome, Firefox or Safari) and type your provider’s website into the URL web address bar at the top of the screen, then hit enter. To activate your modem you’ll need your service account login information to register online, which you can find on your internet bill. If you don’t have this information, you can also call your internet provider to have them activate and set up the modem for you over the phone. Follow the on-screen steps to set up and activate your new modem. After set up is complete, you can now disconnect the Ethernet cable from your computer or laptop and connect it into a wireless router if you’re using one for your wireless service. WiFi Login & Password To access your Router, you’ll need to be connected to the device via either Ethernet or WiFi Wireless. If you’re connected to your home WiFi, you’re ready to go. Username: admin Password: password Once you’ve typed in the username and password for your router into the two fields, hit submit or login or apply and you will be directed to the settings control panel. How to find the IP Address for your modem/router if not supplied on a security label. One way to find your router IP address is to just google your router manufacturer name on a device prior to getting your hardware setup either on your mobile phone or at the local library computers or maybe a friend or neighbor mobile or computer. That way you know ahead of time. Some examples: IP address for ARRIS Routers IP address for Motorola Routers Find your router IP address using Windows: This method works on Windows computers and does not require any software to be downloaded. You’ll be using command prompt to find the internal IP address so you can log into your WiFi router or modem router’s settings panel. Click the start menu in the bottom left of your screen or use the search bar (Windows 10). In the search bar in your start menu, type in “cmd.exe” and then click on that program when it appears in the search. or type CMD in the search bar in Windows 10 and press enter. When the program opens, you’ll see a black window on your screen with white text. Type ipconfig, then hit Enter. Your window should look like the one shown below. 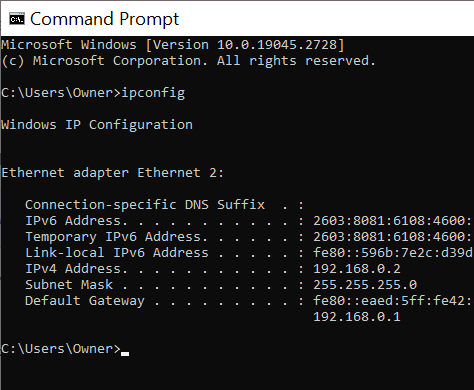 The IP address of your router is the second line under DEFAULT GATEWAY showing as 192.168.0.1 Now you can move on to accessing your modem or modem router’s settings admin panel. To quit the command window, type EXIT and press the enter key and the window should be gone. With the IP address of the router, the login username and the password, you can now login and change any settings you may need to modify on the router. Changing Router Settings You can enable or disable Wi-Fi, you can enable or disable broadcasting your Wi-Fi network name, you can change your Wi-Fi password, you can change your network name and many more options. How to Change Arris Router WiFi Password Open a web browser and type 192.168.0.1 in the address bar. Enter Username and Password to log in. System Basic Setup page will open. click on the tab for Wi-Fi GHz for the band you want to change unless it is available in the BASIC SETUP screen. Enter your new WiFi password in the Pre-Shared Key field for Wireless 2.4 GHz and/or 5 GHz. Click on Apply to save settings. You may be able to access your new router using your mobile phone right away using the default SSID and Wi-Fi password however if you change the Wi-Fi password, you will be kicked off the router. You will need to connect again and use the new password. Save your SSID and Wi-Fi password in case you forget over time. Your mobile phone will most likely always automatically connect so you tend to forget. If you cannot access internet sites, call your ISP to make sure the issue is not at their end. Troubleshooting: Make sure Wi-Fi is turned on in your mobile phone. Make sure the router indicator for Wi-Fi is illuminated (enabled). Move close to router to make sure signals are not weak Check for updated browser and download if required Check for a router that is out of date. You may need an upgrade to the latest technology. Try different websites Try disconnecting the coax cable on the splitter to the TV cable box if you have cable TV. Try using a friend's mobile phone to connect to your Wi-Fi Reboot/restart computer or phone Try using a laptop with Wi-Fi FAQ |