
 |
| MacBook to TV Wirelessly The easiest way to connect your MacBook to your smart TV wirelessly is if both devices have AirPlay®. AirPlay-compatible TVs include Apple TV® or any LG®, Samsung®, Sony®, or Vizio® TVs made from 2019 on. MacBooks from 2018 on have AirPlay®. How to be sure AirPlay is activated on your Samsung TV Go to SETTINGS, then GENERAL, then Apple AirPlay Settings. 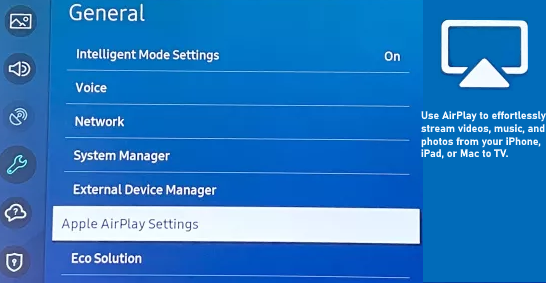 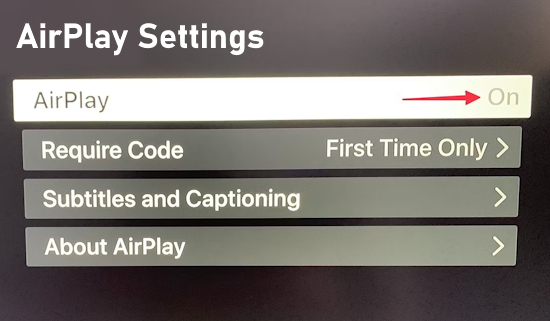 Be sure AirPlay is set to ON Make sure your MacBook and your AirPlay-enabled Smart TV are powered on and connected to the same Wi-Fi network. 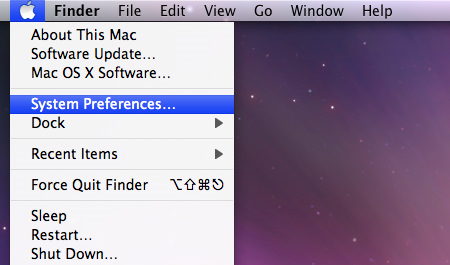 On your MacBook, choose Apple menu (click the Apple logo) > System Preferences/Settings, then click "DISPLAYS". ("System Preferences" on a Mac or "System Settings" if you're running macOS 13.0 Ventura or later) Next, Look for the AirPlay Display drop-down menu at the bottom of the window. Click the dialog box next to Show mirroring options in the menu bar when available to reveal the AirPlay icon on your MacBook menu bar. To disconnect from your TV display, select Stop AirPlay from the AirPlay icon drop-down menu. Click on Apple logo on top left, then System Preferences - click on "Displays" icon - then Airplay Display - Look for TV to connect to in menu, click on it.  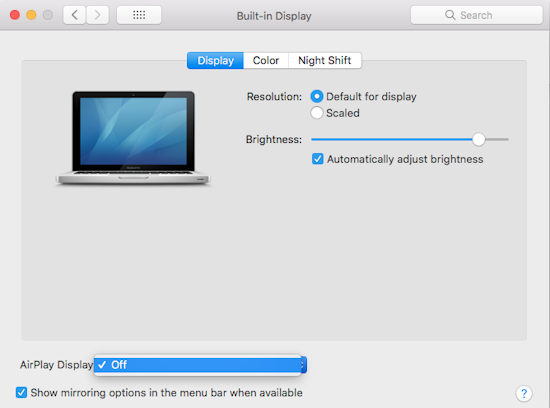 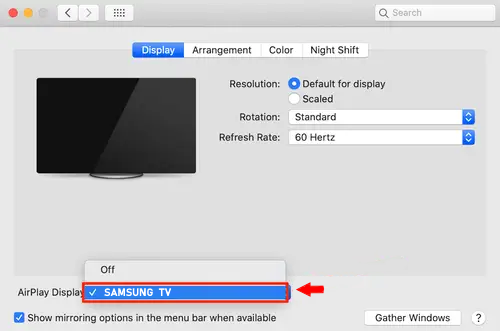 Click the Screen Mirroring icon, then choose your TV. (You may be prompted to enter a four-digit code on your Mac as shown on the TV, enter the code on the Mac and click OK). To set your TV to show exactly what's on your Mac screen, click the Screen Mirroring icon. To set up your TV as a second monitor, click the Use As Separate Display icon. To end your session, click Screen Mirroring and then choose Stop Mirroring. To Stop Screen Mirroring on Mac: Open System Preferences. Select Displays. Select Arrangement. Uncheck Mirror Displays. See below for MacOS 13 Ventura (2022) or later procedure: How to connect your MacBook to your TV with an HDMI cable  HDMI Cable These Mac models have an HDMI port:  14-inch MacBook Pro models introduced in 2021 or later 16-inch MacBook Pro models introduced in 2021 or later 13-inch MacBook Pro models introduced in 2012 through 2015 15-inch MacBook Pro models introduced in 2012 through 2015 Mac mini introduced in 2010 or later Mac Studio introduced in 2022 or later Mac Pro introduced in 2013 or later Use HDMI with displays and TVs that connect using an HDMI cable. step-by-step instructions: 1. Turn off your Mac and your TV to prevent any possible damage from electrical surges. 2. Connect the HDMI cable –In order to link your Mac with your TV, simply insert one end of the HDMI cable into your Mac's HDMI port. Then, insert the other end of the HDMI cable into an available HDMI port on your TV.  3. Power on your TV first and then your Mac. Wait for both devices to boot up before proceeding to the next step. 4. Set the input source on your TV –Using your TV remote control, select the HDMI input where you plugged in the HDMI cable. This can typically be found under "Source" or "Input" in your TV's menu. 5. Adjust display settings on your Mac –On your Mac, go to "System Preferences/Settings" and then select "Displays." Click on the "Arrangement" tab on top and then check the "Mirror Displays" option to make your TV screen mirror your Mac's display. You can also adjust the screen resolution & refresh rate to match your TV's specifications. 6. Adjust audio settings on your Mac –Go back to "System Preferences/Settings" and click on "Sound." Select the "Output" tab and choose your TV as the audio output device. This will ensure that the audio is played through the TV's speakers rather than your Mac's speakers. If HDMI is available then fine, use that connection. Plug one end of an HDMI cable into the HDMI output on your MacBook, if one is available. If your MacBook model has only USB-C ports, you may need to use a USB-C to HDMI cable.   These Mac models have USB-C ports: iMac with four ports introduced in 2021 or later MacBook introduced in 2015 or later Mac Studio introduced in 2022 or later Plug the other end of the HDMI cable into one of the HDMI inputs on your TV. Using your TV remote control, select the input that corresponds to the HDMI port where you plugged in the HDMI cable. If your Mac uses a video port that's not available on your TV, like a Thunderbolt port or a USB-C Thunderbolt 3 port, you can use an adapter to connect your MacBook Pro or MacBook Air to your TV. Simply connect your HDMI cable to the adapter, then plug the cable into the port. What is the difference between USB 4 and USB-C? USB 4 is the defined standard, offering faster data transfer speeds and support for multiple data and display protocols. On the other hand, USB-C refers to the physical connector shape, commonly used in various devices for charging and data transfer. While USB 4 defines the standard, USB-C defines the physical connector type. Thunderbolt 4 and USB 4: It is difficult to tell Thunderbolt 4 and USB 4 apart. Both use a USB-C connector, are capable of 40Gbps speeds, support video passthrough and can power and charge devices. • USB-C Hub (5-in-1) with 4K HDMI Display for MacBook Connect to the HDMI port on the adapter to stream or mirror content to an external monitor. MacBook to TV - Ventura UI With MacOS 13 Ventura (2022) a new user interface is available for Mac. Be sure your TV and Apple Mac computer are on the same Wi-Fi Network. On your Mac, choose Apple menu (Apple Logo) > System Settings, then click Control Center in the sidebar. (You may need to scroll down.) 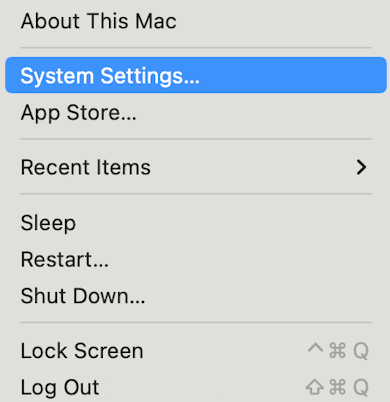 Click Control Center in the menu bar, then click the Screen Mirroring icon, then choose your TV.  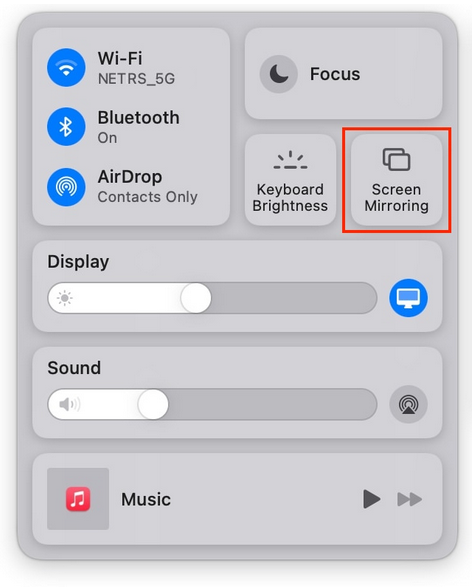  If asked, enter a four-digit code on your Mac from the TV screen. To set whether your desktop mirrors or extends your Mac screen, click the Screen Mirroring icon , then choose Mirror Built-in Display or Use As Separate Display. How many displays does your Mac support For Macs with the Apple M1 Chip: You can connect a single external display. Docks do not increase the number of displays you can connect. On a Mac mini with M1 chip, you can connect a second display to the HDMI port. For Mac computers with Thunderbolt 3 (USB-C) : You can connect a single display to each port. If you connect multiple Thunderbolt devices to each other, the Thunderbolt 3 display must be the last device in the chain. If your Thunderbolt 3 display has USB ports, those can be used for data and power. For Macs with Mini DisplayPort : You can connect up to two displays. A DisplayPort device must be the last device in a chain of connected Thunderbolt devices. For Mac computers with Thunderbolt, or Thunderbolt 2 : You can connect up to two displays. If the displays themselves have Thunderbolt ports, you can connect one display to another, and then connect one of the displays to a Thunderbolt port on your Mac. If your Mac has two Thunderbolt ports, you can connect each display to separate Thunderbolt ports on your Mac. For Mac computers with Thunderbolt 4 (USB-C) and HDMI ports : You can connect up to eight external displays to your Mac, depending on your Mac model. o How to connect Laptop to TV for internet display o SONY PS4 - Hookup Connections How to hookup PS4 to old TV (analog) HDMI to RCA cables MacBook Laptop to TV ConnectionApple Macbook Laptop to TV Connection How to Hookup Apple Macbook to TV How to connect your Apple MacBook Laptop to your HDTV Many people are watching Netflix and YouTube movies and videos on their laptops connected to their larger TV screens. You can connect your MacBook to your TV with a wired or a wireless connection. A wired connection uses a cable which is suited for your particular model of TV and Apple Macbook laptop. Some models of Macbook can use a straight HDMI to HDMI connection if you have a current TV and a compatible Macbook. You do not have to buy anything else. All you need is an HDMI cable for a wired connection. No additional adapter is necessary if you are connecting directly to the HDMI port on these specific models. These Macbook models released in 2012 and later already have a built in HDMI port. Just connect your Macbook and your HDMI cable with a digital TV. If you cannot use HDMI, then you will use another cable connection. Which Apple Macs can use HDMI? These Macs include an HDMI port for connecting to HDTV's.
What if my Macbook does not have an HDMI port? If your Apple laptop does not have an HDMI port, you can use the Mini Display port or other ports which your device may have such as a VGA port. The following devices and versions are compatible and capable of sending both audio and video signals over the Mini Display Port: MacBook Pro (Retina, 13-inch, Late 2012 and later)* MacBook Pro (Retina, 15-inch, Early 2013) MacBook Pro (Retina, Mid 2012)* Mac mini (Mid 2010 and later)* Mac Pro (Mid 2010) MacBook (Mid 2010 and later) MacBook Pro (Mid 2010 and later) MacBook Air (Late 2010 and later) iMac (Late 2009 and later) Any older models can send video only over the DisplayPort connection. The best way to save money on a cable is to buy a HDMI/Mini Display cable on e-bay. You can get one of these cables for under $10. This cable has HDMI plug on one end and a Mini Display plug on the other end. Just plug into TV and Macbook and then adjust settings on Macbook under "System preferences".  (Note: Do you have a Macbook with Thunderbolt instead of a Mini DisplayPort? Don't worry, it makes no difference. Both interfaces are 100% compatible and you can use the same Mini DisplayPort adapter for a Thunderbolt connection as well). The following Mac/Apple computers support audio pass-through via Mini DisplayPort. MacBook 13" Model 7,1 (Mid 2010) MacBook Pro 13" Model 7,1 (Mid 2010) MacBook Pro 15" Model 6,2 (Mid 2010) MacBook Pro 17" Model 6,1 (Mid 2010) MacBook Pro 13" Model 8,1 (Early 2011 / Thunderbolt) MacBook Pro 15" Model 8,2 (Early 2011 / Thunderbolt) MacBook Pro 17" Model 8,3 (Early 2011 / Thunderbolt) MacBook Air 11" Model 3,1 (Late 2010) MacBook Air 13" Model 3,2 (Late 2010) Mac mini Model 4,1 (Mid 2010) iMac 27" Model 10,1 (Late 2009) iMac 27" Model 11,1 (Late 2009) iMac 21.5" Model 11,2 (Mid 2010) iMac 27" Model 11,3 (Mid 2010) Mac Pro Model 5,1 (Mid 2010) Make direct Thunderbolt/ Mini DisplayPort to HDMI connections without using an additional HDMI cable. The MacBook, MacBook Pro, and MacBook Air each have a Thunderbolt/ Mini DisplayPort that allows you to connect an external display or projector using an adapter. You can use an external display as your main workspace or to extend your desktop, or you can work in mirrored mode. Go into “System Preferences” > “Display“. You’ll be able to see 2 display preferences dialog, one for your prime MacBook display and one for the external monitor. You can use the settings in dialogs to adjust the screen resolution, color intensity and if you have a monitor that can be swiveled (rotated) you can tell Mac OSX to rotate the display to a certain angle for that particular display. How to set mirror function so your Macbook and TV display the same video With your TV connected to Mac, open System Preference. Then select Display. Then select arrangement tag. Check mirror display. Compatible with all Macs/MacBooks with Mini DisplayPort / Thunderbolt Compliant with Mini DisplayPort 1.1a, HDMI 1.3b; Support resolutions up to 1080p (FullHD) Support audio: DTS/DTS-HD, Dolby Digital / Dolby TrueHD, and Linear PCM (LPCM); Progressive: 1920 x 1200, 1080p, 720p, 576p, 480p Interlaced: 1080i, 576i, 480i1.2A Enable Audio-Output Over HDMI on Your Mac, Open System Preferences Go to Sound Settings Switch to the tab “Output” select device My HDMI cable is connected but there is no audio. In System Preferences, select "Sound" icon. Then, Click the Output tab on top and then select your output device from the list. 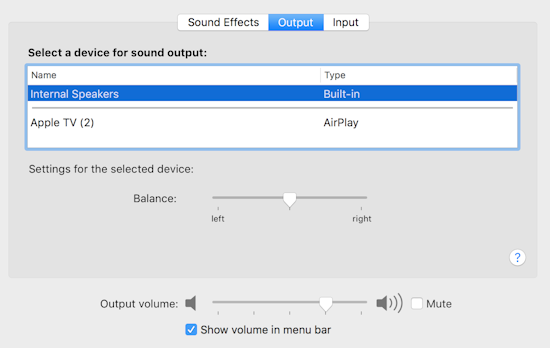 If you have trouble with your TV recognizing the Macbook My Mac does not recognize my HDTV using the HDMI connection Leave your Mac turned on while you power off the TV. Unplug the HDMI cable from the Mac and plug it in again. Power on the TV. go to Preferences --> Displays and click on "Detect Displays." Choose the "mirroring" option and your computer screen should now be displayed on your TV. If for some reason your TV isn't recognized by your MacBook model, open up System Preferences, and in the "Displays" settings pane, click on "Detect Displays". If you see "Gather Windows" instead, hold down the "Option" key (near the space bar) to make it change to Detect Displays, then click on it. This should make your external display function properly.  Try switching through the different HDMI input channels of your TV. Most TVs should automatically detect the Macbook video connections, but some models will require you to select the video input manually. Try another HDMI input on your TV. How to connect a Macbook to an old TV If you have only an older analog TV, you will have to use either VGA or DVI or buy adapters/converters for RCA input TV sets. You can use a Mini DisplayPort-to-DVI adapter if your television has this port or Mini DisplayPort to VGA adapter cable and a converter if your older TV only has RCA inputs. Connect your 3.5-mm cable from the MacBook audio output port to the television's input port to receive the audio signal. There are converters which input VGA and output RCA composite video (yellow). If your television does not have a 3.5-mm audio input, purchase a 3.5-mm-to-composite audio (RCA white and red) adapter cable to hook to your composite audio input jacks on your television.  If your TV has VGA input, use a VGA cable to connect TV with Macbook laptop. This is for video only. For audio, connect audio cable to TV audio input from Macbook audio output port. DIAGRAM for Macbook Connection to Old Analog TV set  Hookup diagram Macbook to Old TV Select correct input on TV for Macbook video Q: Can I use a HDMI input to RCA output converter for Apple TV to an older TV? A: Yes. Plug HDMI cable into Apple TV and into converter, then RCA cable from converter into TV video input. Wireless MacBook to TV using Apple TV You can connect your MacBook Pro to your TV using an Apple TV streaming device if your MacBook was made in 2011 or later. The following Mac models support AirPlay Mirroring when using OS X Mountain Lion or later:
Connect your Apple TV box to your HDTV using cables (HDMI) and connect your MacBook laptop directly to the Apple TV using an Ethernet (CAT 5 or CAT 6) cable or wirelessly over a Wi-Fi connection (same network). When a MacBook shares a network with an Apple TV, it automatically initializes an AirPlay Mirroring option in the menu bar that you can select to display your picture. You can also go to "System Preferences" and click "Displays." If these options are not available, your MacBook does not support this option. Columbia ISA Audio Video Empowering consumers through information |