
 |
NETFLIX is not working  How to Fix Netflix First check to see if Netflix streaming servers are down. Most likely they are up but this is an easy check. If they are down, there is nothing you can do to get Netflix until they return to service. Use the link to check. • Check if Netflix is down You can also use downdetector.com to check the status of Netflix servers • Check status of servers Check to see if other apps are working. Although unlikely, your internet service provider may be down and if so, again, there is nothing you can do except wait until service is restored or call them. If other apps are working, you know your ISP is up. Quick Fix Steps: Try each of these steps in order and see if Netflix is working after each step. If not, go to the next step. 1. Power cycle your TV Power off the TV. Unplug TV from power. Wait for one to two mins. and plug TV back into power and then Power on TV. Try Netflix now.  2. Power cycle your router and modem Power off Router and Modem. Unplug Router and Modem from power. Wait 2 mins. and plug both back into power and power ON. Wait for modem and router to initialize to full operational status. Wait for TV to connect to router. See if Netflix is working now. 3. Update TV Software on the TV - Go to Menu, System/Support, Software Update, Check for updates, TV is either already up to date or if not, Update Now - Load TV updates. See if Netflix is working now. 4. Factory reset your TV Only as a last resort, Go to Menu, System, Reset TV to Factory Default Settings. This requires you to setup the TV again just as if you took it out of the box the first time, network, signon etc. See if Netflix is working now. Other reasons why Netflix may not be working: 1. TV too old Netflix app will not work on any TV or streaming device which is old, 8 or 9 years ago for example, and not supported anymore by the Netflix app. Netflix TV and TV streaming supported devices: Amazon Fire TV/Stick Apple TV Chromecast Hisense LG Panasonic Philips Roku TV/Stick Samsung Sharp Sony TCL Vizio Netflix Supported Mobile phones and tablets Android phone or tablet iPhone or iPad Amazon Fire tablet Windows tablet Sony Playstation Microsoft Xbox Computers: Mac, Windows, Chromebook 2. Outdated Netflix App Version  Running an outdated version of the Netflix app can lead to performance issues. Developers regularly update apps to fix bugs, improve performance, and add new features. An outdated app might miss critical updates that ensure compatibility with Netflix's servers, leading to crashes or playback errors. Here’s how to keep your app current: Check for Updates: Regularly check your device's app store for any available updates for Netflix. Automatic Updates: Enabling automatic updates ensures that your Netflix app stays up-to-date without manual intervention. Reinstall the App: Sometimes, even after updating, you might still face Netflix crashing or other glitches. In such cases, uninstalling and then reinstalling the Netflix app can often provide a fresh start and resolve lingering issues. Staying up-to-date with app versions is key to a smooth streaming experience. Go to Apps, go to Netflix app, View details, Select "Update" or "Re-Install" to install the latest version. Restart TV. 3. Corrupted App Data or Cache Netflix, like many apps, stores temporary data and cache to improve performance. However, over time, this data can become corrupted, leading to unexpected crashes, loading issues, or failure to play content. This is particularly common after app updates or when the app hasn't been used for a prolonged period. To fix this, you can: Clear Cache/Data: Navigate to your device's Settings, Support, Device Care, Manage Storage, find Netflix App, View Details, and clear its Cache and data. This action effectively resets the app to its initial state. Restart the App: After clearing the cache, restarting the app allows it to create fresh cache and data files. 4. Streaming Device Issues Sometimes the root cause of Netflix problems lies not in Netflix itself or your internet connection but with the device you're using to stream. This can range from outdated software on your smart TV or streaming device to hardware issues like a malfunctioning HDMI port. There might be an issue with the connection between your device and the TV. To fix the problem: Make sure you're using an HDMI cable. Try reversing the ends of the HDMI cable. Bypass any receivers or sound systems in use by connecting your device directly to your TV using an HDMI cable. Try connecting to a different HDMI port on your TV. Try a new HDMI cable. If available, try an HDMI port on another TV. If the second TV works, the issue is with the first TV To troubleshoot: 1. Restart Your Streaming Device: Often, a simple restart can clear any temporary glitches affecting the app's performance. 2. Check for Device Updates: Keeping your streaming device's firmware or software up to date is crucial for compatibility with apps like Netflix. 3. Check HDMI Connection: Ensure your HDMI cables are securely connected and not damaged, especially if using Netflix on a TV. 4. Try a Different Device: Testing Netflix on a different device can help determine if the issue is with the original device. More possible Solutions: 1. Restart the Netflix App: A simple restart can refresh your session and resolve authentication issues. 2. Re-login to Your Account: Manually logging out of your Netflix account and then logging back in can reset your authentication status. How to Sign out of Netflix: Go to the Netflix home screen, then go left to open the menu. At the bottom, select Get Help > Sign out > Yes. Sign back in, then try Netflix again. If your device is on an error screen: Select More Details. Select Sign out or Reset. Sign back in, then try Netflix again. If you can't find "Get Help" or "Sign out": Using your remote, press these buttons in this order: Up, Up, Down, Down, Left, Right, Left, Right, Up, Up, Up, Up. On the menu that appears, select Sign out, Reset, or Deactivate. 3. Check your Account Status: Ensure your Netflix subscription is active and hasn't expired or been suspended. Regularly updating your login credentials and keeping an eye on your account status can prevent these issues. 4. Restart Your Router: Often, restarting your router can refresh your internet connection and solve temporary glitches. 5. Wired Connection: A wired ethernet connection can offer more stability than a wireless one, especially in areas with weak Wi-Fi signals. Your Smart TV has an Ethernet port in the back. Connect an Ethernet Cable to the TV's Network LAN Port (RJ-45) and the other end of the cable to one of your Router's LAN ports. Next, on the TV, go into SETTINGS and select the WIRED Network option instead of the wireless option. • Netflix HELP Samsung Smart TV and NETFLIX The Netflix app is pre-installed on all current Samsung smart TVs. This means that you do not have to download the app or install it to stream Netflix on your TV. You will need a Netflix account. To access Netflix, simply open Smart Hub and select the Netflix app icon. The Netflix app may be outdated and not working so you may need to re-install the app. Reinstall apps on your Samsung TV If the apps on your Samsung TV aren't working, another option is to delete and reinstall them. This will remove old data that could be causing your problem. Make sure you have your sign-in information before deleting any apps. You'll need to sign back in when you're ready to reinstall. 1. Press the Home button on your TV remote and go to Apps. 2. Go to Settings, navigate to the app, then select Delete. (If Delete is grayed out, it's not available to delete. Select Reinstall.) 3. Press the Return button on your remote, then select the Search icon. 4. Type in the name of the app, and install it. Also: Try Turning OFF the "Samsung Instant On" by going into "Settings > General > Instant On." Sometimes this will fix Netflix issue. SAMSUNG Smart TV - Turn off Smart Hub How To Turn OFF Your Samsung Smart Hub from Starting up Automatically when the TV is powered ON How to activate or deactivate the Samsung Smart Hub Samsung TV Smart Hub is an on-screen menu which gives you quick access to apps and TV settings Step 1. On the remote control, press the Home button and use the Directional pad to navigate to "Settings". Step 2. Select General > Smart Features. Step 3. Disable the Autorun Smart Hub function. (Blue circle turns gray when selected to OFF) 2023 - 2024 Model TVs: Settings > All Settings > General & Privacy > Start Screen Options 2022 Model TVs: Menu > Settings > All Settings > General & Privacy > Start Screen Options 2017 - 2021 Model TVs: Settings > General > Smart Features 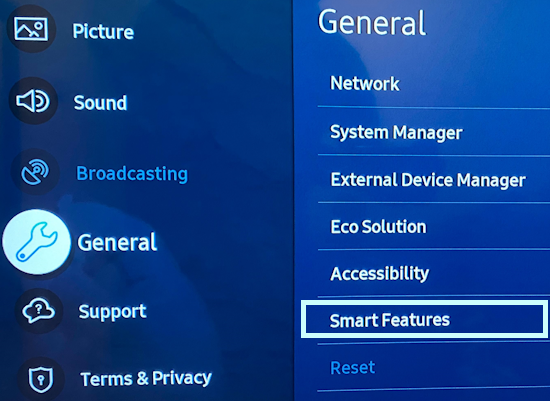 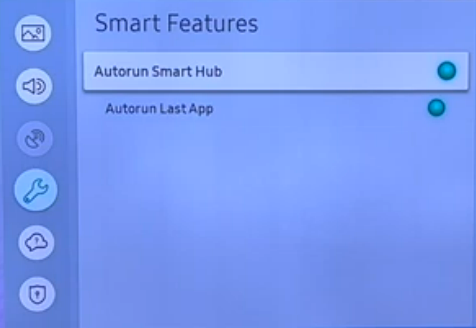 There have been problems with the Netflix app for Samsung Smart TVs. If you cannot get Netflix to work on the TV, consider getting a streaming device which will plug into the TV using HDMI such as the ROKU TV stick or Amazon Fire TV stick. The Netflix app on these devices is more robust and could solve your issues.  • ROKU Products Columbia ISA Audio/Video Empowering consumers through information Contact: columbiaisa@yahoo.com |