
 |
SONY PLAYSTATION 3 INTERNET CONNECTION How to connect PS3 to internet Playstation 3 connects to the internet using an Ethernet cable and a home network and high-speed internet service. High-speed internet service is usually provided by a ISP or Internet Service Provider in your local area. Most major metro areas have several providers. Today, examples are Time-Warner Cable, Comcast, ATT, Charter and many others. Check your local area to see which providers offer high-speed internet (broadband). Typically the local service provider will install the required components in your home. What is installed in my home for high-speed internet service? The components installed in your home for broadband (high-speed) internet varies depending on the technology the service provider offers. Today, many homes have DSL or Cable technology. DSL uses your telephone lines while Cable uses coaxial cable. DSL is offered by the telephone company while Cable is offered by local Cable TV companies. For more information on internet service click here. To get your Playstation3 connected to the internet, you need to hookup your PS3 to the components installed in your home by your internet service provider. The components usually include a modem, either a DSL modem or a Cable modem. Modem stands for MOdulator-DEModulator. When you sign up for broadband service from an Internet Service Provider, they will either provide you with an appropriate broadband modem, or they will direct you to an electronics store where you can purchase one. Also usually included is a router. A router allows you to hookup your computer and your PS3 in order to share your internet connection. The router can be wired or wireless or both. These components comprise what is called your Local Area Network or LAN. 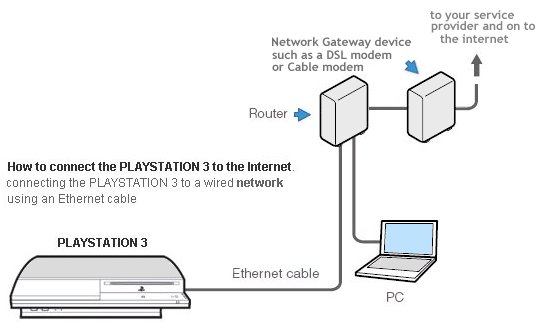
 Playstation 3 rear ports: HDMI OUT for connection to TV LAN (RJ-45) for connection to Router Optical for connection to sound system AV Multi out for connection to TV Wired components will connect using Ethernet cables, also known as CAT5, CAT5e, CAT6 cables. Wireless uses high frequency radio signals to transmit the information across the network. The advantage of wireless is you can move to different spots in your home using a laptop computer. Wireless can be more complex than wired because the information is sent out over the air like a radio transmission and you may not want anyone else receiving your data. Therefore data encryption becomes involved. Wireless broadband routers look much the same as a wired router, with the obvious exception of the antenna on top, and the lack of cable running from the PCs to the router when it is all set up. Why Do I Need a Router? For most home users, they may want to set-up a LAN (local Area Network) or WLAN (wireless LAN) and connect all computers to the Internet without having to pay a full broadband subscription service to their ISP for each computer on the network. In many instances, an ISP will allow you to use a router and connect multiple computers to a single Internet connection and pay a nominal fee for each additional computer sharing the connection. This is when home users will want to look at smaller routers, often called broadband routers that enable two or more computers to share an Internet connection and these are the types of functions a router is designed for. Ethernet cables Ethernet cables today are called CAT5, CAT5e or CAT6 and the difference between them has to do with the speed of the data transmission. Home networks will do just fine with a CAT5e cable. These cables cost very little and can be bought online or at a computer or electronics store. These cables have 4 pair (8 connectors) at each end and are similiar to standard telephone modular connectors, only larger and with more connectors. The jack they plug into is called a RJ-45 port. Your router will have several RJ-45 inputs for your computer and Playstation3 to connect so you can share the internet hookup in your home. So you need at least two ethernet cables, one for your computer and one for your PS3. 
Ethernet cable (CAT5, CAT5e, CAT6)  Router (Wireless) with RJ-45 ports 1 to 4 and Modem link port on far left 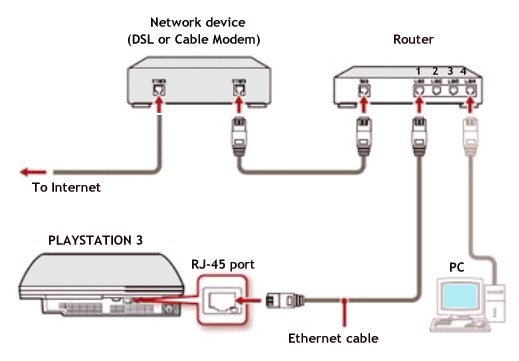 Playstation 3 internet connection diagram Playstation 3 Wi-Fi Setup Turn off all your network equipment (modem and router) as well as the PlayStation 3. Leave all equipment off for 5 full minutes. You may need to even unplug all equipment for 5 mins. if you cannot connect to internet. Then power them all ON again. Turn on your modem and router. Make sure that your wireless router is connected to the Internet and broadcasting a signal. Use a PC or laptop computer to ensure that all router settings are complete before turning on the PS3. Turn on the PS3. Select "Settings" → "Network Settings" on the XMB and click the X button. 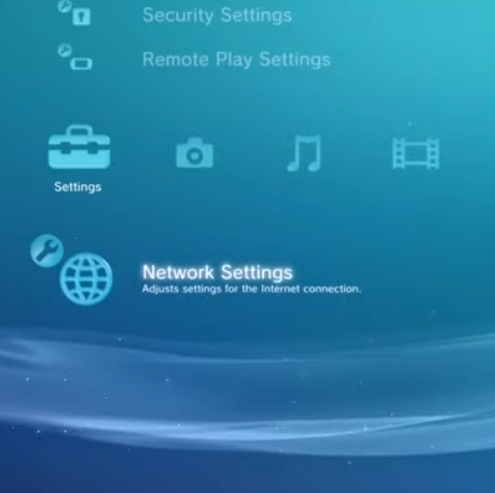 Note: If the PS3 is connected only to a modem using an Ethernet cable, the wireless function will be turned off. Choose Internet Connections and select Enabled. Then scroll to "Internet Connection Settings" and press the X button. 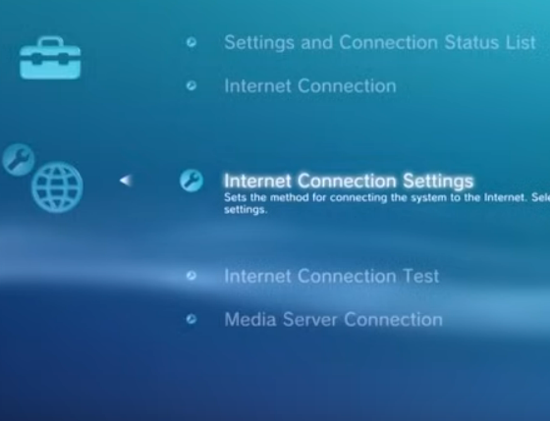 If you receive a message that you'll be disconnected from any current Internet Connection, select "Yes". Select the "Easy" option and press the X button. 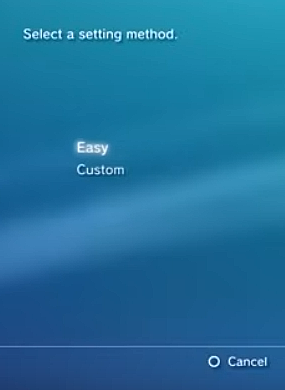 Try the Easy setup first; if that fails then you can always go back and try the Custom settings. Select "Wireless" and press the X button. Then select "Scan" and press the X button. 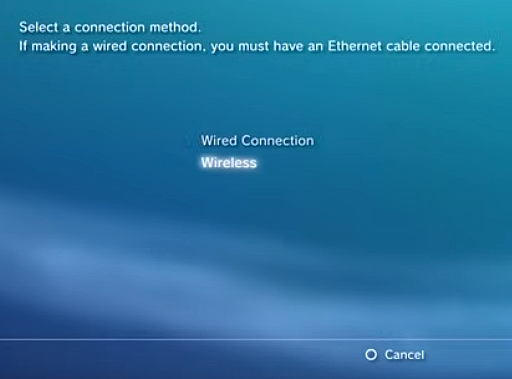 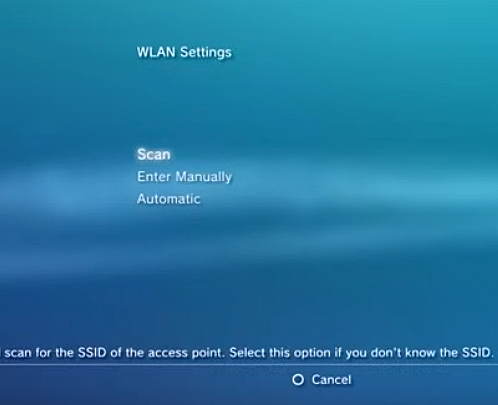 The PS3 will scan the surrounding area and produce a list of all the nearby wireless (Wi-Fi) access points. Select your wireless access point (Network name) from the list and press the X button. 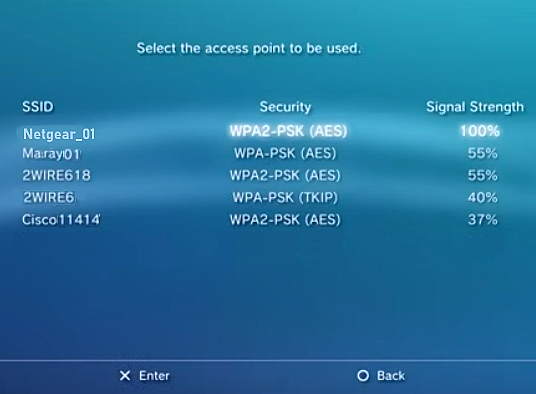 If you're not sure which SSID (Network name) is yours, check with the person who set up your router. Confirm your SSID and press the X button. Select the security type that your router uses and press the X button again. 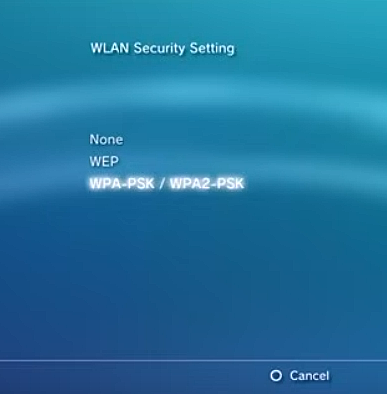 You may need to ask the network administrator, if that is not you, for the appropriate information. Enter the necessary security key information (Wi-Fi password) and press the Start/Enter button. Press the Right Arrow button to move to the next screen. 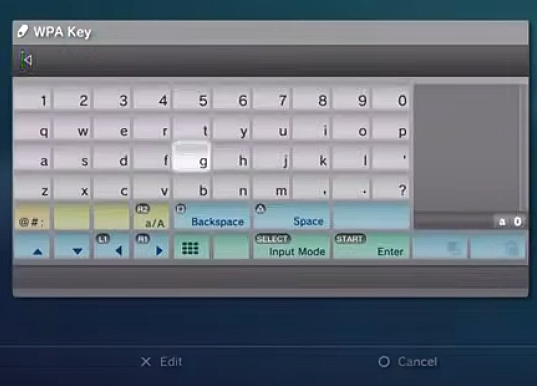 The security key will always look like eight asterisks (*) regardless of how long it actually is. Enter any additional security information required by your router. When you're finished, press the X button to save the settings. 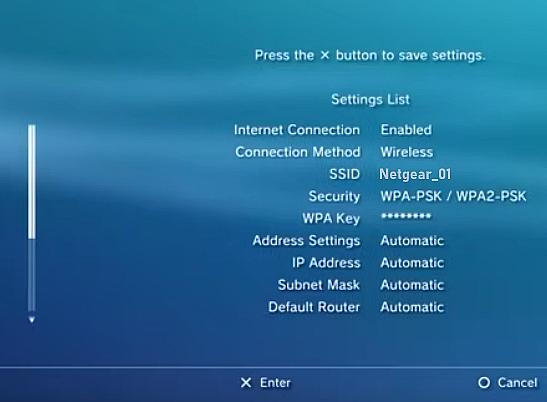 This will store the settings on your PlayStation 3, so that next time you just have to choose you network and you're ready to go. 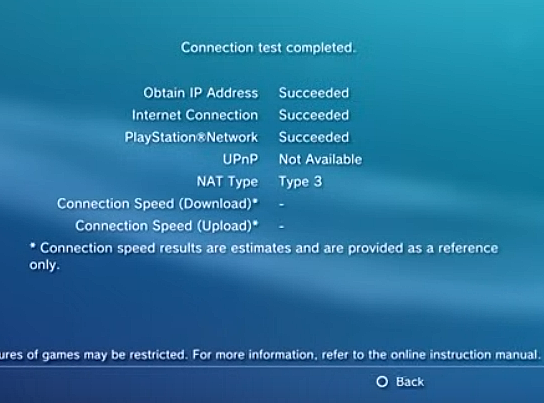 Press the X button again to test the network. Your PS3 will attempt to connect to the Internet. Hopefully, you'll see "Succeeded" beside each attempt. If you receive a failed signal, turn everything off and try the set up again. If wireless fails each attempt, go ahead and connect with a wired ethernet cable as this should work. Later, research the problems for a wireless connection. A few routers may not compatible with PlayStation 3 or may require additional steps to connect. Routers in 5GHz only mode are not compatible with the PlayStation 3. Set your router to operate on 2.4GHz. The PlayStation 3 operates on 802.11 b/g/n 2.4GHz networks and won't be able to find your network if your router is set to operate in 5GHz mode. If you are having issues connecting, check with your router's documentation to verify you are not using it in 5GHz only mode. NEXT PAGE - Playstation 3 Network Configuration for internet connection • PS3 Network Configuration Setup for Internet • What's the best way to get connected to the internet? click here Columbia ISA Audio Video Empowering consumers through information |