
 |
| ROKU 2 Remote
Controls ROKU 3 streaming player for 2014-2015 Roku 2015 models are Roku 1, Roku 2 and Roku 3 with the Roku 1 still offering analog TV connection, Wi-Fi and HDMI TV connection. The Roku 1 does not have the new earbud listening capability on the remote like the Roku 3 has. The 2015 remote uses Wi-Fi direct so no more aiming like infra-red I/R remotes. The earbuds plug on the remote allows private listening. Volume can be adjusted on the remote while the TV sound is muted. The Roku 3 has ethernet and Wireless plus only HDMI hookup to TV. Pairing button is under the battery cover. Press and hold. Green led flashes. ROKU 2 internet player for 2011-2012 º How to setup wireless internet at home º How to setup wireless USB adapter for a Desktop PC º Internet Media Players Compared • Kindle Fire - newest e-book reader, tablet computer with Wi-Fi from Amazon Highly rated, Awesome, LG 32LK450 32-Inch 1080p 60Hz LCD VA Panel HDTV  Also see the ROKU forums for more help http://forums.roku.com ROKU SETUP Roku Phone Numbers Phone Support: 888-600-7658 Hours: Monday through Saturday (8AM to 8PM PST) ROKU.com also offers online CHAT which gives you realtime help Company
Information Email:
sales@roku.com Store: www.roku.com Using the ROKU-2 remote controls First time ROKU users should become familiar with their remotes. The following gives an explanation of the buttons on the ROKU remotes.
 ROKU 2 Remote Controls The ROKU 2 remote control on the left comes with the lower-end models and the remote on the right comes with the higher-end XS model. Notice the remote that comes with the lower-end models has 11 buttons while the XS remote has 14 buttons. Another difference is the lower-end models remote sends IR or infra-red light like conventional TV remotes, while the XS remote sends RF (radio frequency) signals. This means with RF you do not need to point the remote directly at the ROKU box. 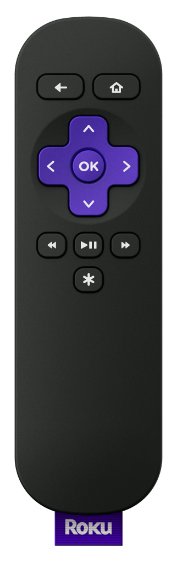 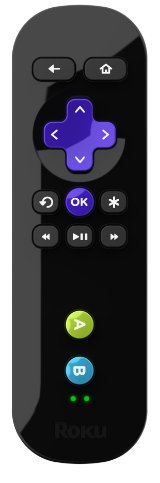 ROKU remotes buttons: At the top of the remote are the HOME button and the BACK button. HOME takes you to the ROKU home screen and BACK goes back one screen. Below these two buttons is the four position navigation and selection button. Up, Down, Left and Right and OK to select. ROKU uses box art to represent channels and you scan left/right or up/down to select the one you want. The PLAY button combines play and pause to play video or pause the video. Fast forward has two arrows to the right while REWIND (reverse scan) has two arrows to the left. The asterisk button allows you to view more OPTIONS. The looping arrow to the left is INSTANT REPLAY video. The gaming ROKU remote that comes with the XS model has two buttons used by video gamers, A and B, which are used to operate in-game functions. The new Game Remote packs gyroscopic technology allowing for motion sensitive, point-and-click-style game play. A d-pad and game buttons lets you play some games on a familiar-styled controller. You will need to pair the Game Remote to your Roku 2 player. Pairing the Game Remote to the Roku 2 player allows the remote and player to communicate. If you have the Roku 2 XS model, the pairing occurs as part of the setup process. The pairing of a Roku game remote with your Roku 2 player happens automatically during guided setup. You can also pair a game remote from Roku Settings. For a pair to be successful, both your Roku player and the Roku game remote need to be in pairing mode. From guided setup: On the first welcome screen, your Roku player will go into pairing mode automatically as soon as you insert the batteries. If you are able to press the OK button to continue guided setup, you have successfully paired. If you are not able to proceed, remove the remote control batteries and locate the purple pairing button inside the battery compartment. Press the button once, reinsert the batteries and the pairing should work. ROKU has added more buttons to their remotes including dedicated channel buttons.  The Netflix button goes directly to Netflix without scanning thru channel options. Pandora and Crackle are also top choices. Roku iOS app controls Roku box over Wi-FiUse your iPhone, iPad, iPod Touch to control your ROKU player. Download the app from the iTunes App Store onto your iOS device (iPhone, iPod Touch, iPad). The Roku app is a free download. You must then connect your iOS device to the same home network as your Roku player. The Roku app only works on Wi-Fi and must be connected to the same router to which your Roku player is connected.
Once you’ve launched the app, you’ll be asked to sign in to your Roku account. This will enable you to add and remove channels from your account. If you are not sure which email you used to register, go to Settings > Account from the home screen of your Roku player. If you forgot your password to your Roku account, click here.
Next, you will be asked to select a Roku player to control. If you have more than one Roku player, match the picture and serial number displayed for each available player.
If you don’t see your Roku player, tap “Refresh List” from the Select a Player screen. If you still don’t see your Roku player, sign out of the app by tapping “Sign out,” confirm both your iOS device and your Roku player are connected to the same network and launch the app again. 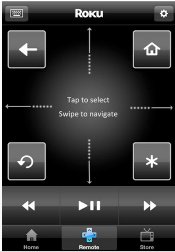 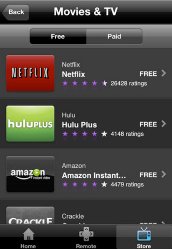 See ROKU player setup for more information. |
| Search Columbia ISA |
• ROKU 2 Media Players for 2011-2012 www.ROKU.com Contact: columbiaisa@yahoo.com |