
 |
| Home
Streaming TV and devices Diagrams Cable Modems Home Networking Hookup to High-Speed Internet at Home : Diagrams : Cable Modems : Wireless Standards : DSL Wireless Routers Best Wireless Router under $100 • TP-Link AX1800 WiFi 6 Router Archer AX21 – Dual Band Wireless Internet Gigabit Router, Easy Mesh, Works with Alexa Wired vs Wireless Wireless may be more convenient but wired (Ethernet) is faster and more reliable. Wired Ethernet router speeds typically range from 10 Mbps (10BASE-T) or 100 Mbps (Fast Ethernet) for older routers to 1 Gbps (1000BASE-T) for newer routers, with some supporting even faster speeds such as 2.5 Gbps or 10 Gbps. 10BASE-T (10 Mbps): This is an older standard. 100BASE-T (100 Mbps): Also known as "Fast Ethernet," this was a common standard for a long while, but is now being phased out. 1000BASE-T (1 Gbps): This is the current standard for most home and small office routers, offering significantly faster speeds than older technologies. 2.5GBASE-T (2.5 Gbps): This is a newer standard that offers even faster speeds, suitable for demanding applications. 10GBASE-T (10 Gbps): This is a very high-speed standard typically found in enterprise environments, offering the fastest Ethernet speeds. Cat5e and higher Ethernet cables are needed to support 1 Gbps speeds and beyond. Q: My internet service provider offers a maximum speed of 400 Mbps so if I buy a router with 1 Gbps wired ethernet, is that a good choice? A: Yes, that router would offer more than enough speed capability, more than double, and provide for the future speed increases. Modem, Router, Gateway A modem connects your internet service provider to your home. If you only are going to use one computer, then you only need a modem. Connect computer to modem and you can access internet. A router connects to the modem and allows multiple computers to access internet plus if the router has wireless capability, you can access internet with multiple devices that have wireless (Wi-Fi) capability. A gateway has a modem and a router together. Wi-Fi standards: 2025 Wi-Fi 6 (802.11ax): Wi-Fi 6 offers improvements in speed, capacity, and efficiency compared to its predecessor, Wi-Fi 5 (802.11ac). It utilizes MU-MIMO (Multi-User, Multiple Input, Multiple Output) technology, allowing routers to communicate with multiple devices simultaneously. Wi-Fi 6E extends this standard to the 6 GHz band, providing even more bandwidth and reduced interference. It has a theoretical maximum data rate of up to 10.53Gbps. Wi-Fi 7 (802.11be): Wi-Fi 7 offers even faster speeds and improved performance. It introduces 320 MHz channels and 4K QAM, doubling the channel width and packing more data into each transmission. It is designed to support a greater number of simultaneous connections with low latency. Wi-Fi 7 is expected to reach speeds up to 46 Gbps. Although backwards compatible with previous Wi-Fi standards, you will not get the benefits of Wi-Fi 7 until you upgrade your other devices to Wi-Fi 7.  Multi-Link Operation Wi-Fi 7 has Multi-Link Operation (MLO). Every previous Wi-Fi standard establishes a connection between two devices on a single band. Even a tri-band Wi-Fi 6E router connects two devices on a single band on a fixed channel (the router decides whether to connect on the 2.4-GHz, 5-GHz, or 6-GHz band). Frequencies: 2.4 GHz Wi-Fi has a longer range but slower speeds, while 5 GHz Wi-Fi offers faster speeds but shorter range. MLO can combine several frequencies across bands into a single connection. A Wi-Fi 7 router can connect to a Wi-Fi 7 device across two or more channels in different bands simultaneously. MLO potentially enables wider channels capable of transmitting more data.  Speed isn’t always the priority, but MLO also allows for more efficient performance. A Wi-Fi 7 router can take congestion and other interference into account and transmit on the best channel to bypass it, switching to maintain a stable connection and low latency. MLO can also help mitigate the relatively short range of the 6-GHz band, ensuring you get seamless connectivity from your mesh system as you move around the home. Home Internet Service Home Internet Access has become a very useful service. From paying bills online to getting information to news and entertainment, consumers benefit from information access. Internet access for the home is usually a paid service with providers in your area. The internet service provider or ISP maintains your connection to the world wide web or WWW, and also has the hardware and software you need for home access. What do you need in the home for Internet Access? You need a modem, which modulates and demodulates signals to and from the ISP and your home devices such as a computer or smartphone. The connection from the ISP and the modem links your home devices to the internet. You also need a router if you want multiple devices to access the internet. More than one computer, video game and computer etc. use a router to allow many devices to connect. Many modems/routers are physically in a single device so the ISP connection and the home devices all connect into a single, usually ISP provided device or sometimes called a box. Many of these also have wireless capability, also called Wi-Fi. With wireless access, you get extended distances and more home devices able to all connect to the internet. The modem brings the internet into your home and a router takes internet and splits it so it can be shared by all the devices on your network. Home computers can connect to the modem/router with a wired or wireless connection. The wired connection uses a cable, usually called a CAT-5 or CAT-6 Ethernet cable and plugs into a port called RJ-45 or Ethernet/LAN on the device. For wireless connections, each device must have Wi-Fi capability. Laptops usually have this built-in. Smartphones also have Wi-Fi capability and desktop computers either have it built-in already or you can add this capability by upgrading your motherboard with a Wi-Fi PCIe card purchased by you or you can just plug in a USB Wi-Fi adapter into an available USB port on the computer. Your ISP typically has modems/routers for every configuration the home user needs such as digital home phone, wireless, wired, or any combination. The ISP will have many modem/router boxes they own for you to rent monthly or you can buy your own modem or router and save on monthly rental costs. Buying could present problems if your ISP changes their standards rendering your box obsolete or if anything goes wrong with your modem/router, you are responsible to get it fixed since you own it. With rental you can just swap out for another box from your ISP, typically at no cost. Rental costs are such that it would take about a year or more to break even on your expense to buy your own modem. Some ISPs may not even allow you to connect your own box and most limit the models you can use to their approved list. The reason for this is compatibility. The ISP may need to update code in the modem for security to prevent hacking. DOCSIS or Data Over Cable Service Interface Specification, is an international telecommunications standard that permits the addition of high-bandwidth data transfer to an existing cable television (CATV) system. Revisions - 1997 DOCSIS 1.0 achieved 40 Mbps downstream and 10 Mbps upstream replaced with DOCSIS 2.0 in 2002 with 40 Mbps downstream and 30 Mbps upstream. In 2006, DOCSIS 3.0 provided faster speeds around 340 Mbps down and 120 Mbps up. In 2013, DOCSIS 3.1 improved speeds to 1 Gbps upstream and supports up to 10 Gbps downstream. 2022 could see DOCSIS 4.0 but ISPs are not in a hurry to implement, so 3.0 and 3.1 are currently the main modems in use. 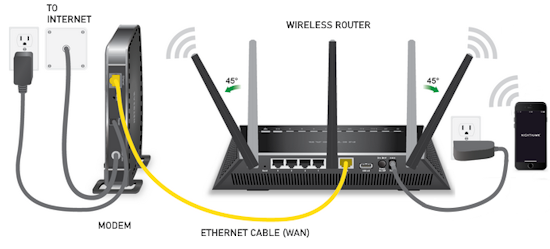 Home Internet Connection Diagram - Wireless Router Wireless routers offer wireless or wired (Ethernet cable) connections. Usually there are four wired ports available. What is a router? A router is a device that forwards data packets along networks. A router is connected to at least two networks, commonly two LANs or WANs or a LAN and its ISP's network. Your home computer and video game form a LAN or local area network and the ISP is the other network. Routers are located at gateways, the places where two or more networks connect, and are the critical device that keeps data flowing between networks and keeps the networks connected to the Internet. 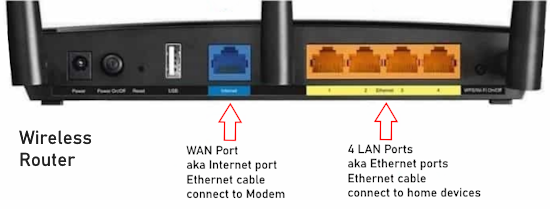
When data is sent between locations on one network or from one network to a second network the data is always seen and sent to the proper location by the router. They accomplish this by using headers and forwarding tables to determine the best path for forwarding the data packets, and they use protocols such as ICMP to communicate with each other and configure the best route between any two hosts. The Internet itself is a global network connecting millions of computers and smaller networks and routers are used to get the data to the correct location. Why Would I Need a Router? For most home users, they may want to set-up a LAN (local Area Network) or WLAN (wireless LAN) and connect all computers to the Internet without having to pay a full broadband subscription service to their ISP for each computer on the network. In many instances, an ISP will allow you to use a router and connect multiple computers to a single Internet connection. This is when home users will want to look at smaller routers, often called broadband routers that enable two or more computers to share an Internet connection. What defines a router is not its shape, size or manufacturer, but its job function of routing data packets between computers. A cable modem which routes data between your PC and your ISP can be considered a router. In its most basic form, a router could simply be one of two computers connected together using ICS (Internet Connection Sharing). In this scenario, the computer that is connected to the Internet is acting as the router for the second computer to obtain its Internet connection. Often called broadband or Internet connection sharing routers, these routers allow you to share one Internet connection between multiple computers. Broadband wired routers are generally a small box-shaped hardware device with ports on the front or back into which you plug each computer, along with a port to plug in your broadband modem. These connection ports allow the router to do its job of routing the data packets between each of the the computers and the data going to and from the Internet. Depending on the type of modem and Internet connection you have, you could also choose a router with phone ports. A wired Ethernet broadband router will typically have a built-in Ethernet switch to allow for expansion. These routers also support NAT (network address translation), which allows all of your computers to share a single IP address on the Internet. Internet connection sharing routers will also provide users with much needed features such as an SPI firewall or serve as a a DHCP Server. Going Wireless Home routers usually have one Ethernet port labelled WAN. This port is typically a different color than the LAN ports and is connected to the modem, which in turn connects to the incoming cabling from the ISP. Most home routers have four LAN ports. These ports generally provide a faster and more reliable connection to PCs and games consoles. Wi-Fi is a shared interface. The Ethernet ports are not shared and can carry data packets in both directions at the same time. For online gaming, Wi-Fi can cause random lag spikes that can ruin certain games. Ethernet alleviates this problem. A serious gamer will always choose Ethernet over Wi-Fi. Most wireless Wi-Fi routers have Ethernet ports for several reasons. Ethernet is faster than WiFi. Even with one computer on one WiFi LAN, WiFi requires more overhead than Ethernet and will not provide instantaneous response. Ethernet is more reliable than WiFi. WiFi is a shared medium. The more computers, and WiFi LANs, that are present, the slower the network becomes - for all computers. All computers connected by Ethernet have an exclusive channel, with no waiting. You can have an infinite number of Ethernet connected computers anywhere, with no change in network speed. Ethernet is more secure than WiFi. Even with increasing security, people find ways to read and to write content to which they have no legal right. All computers connected by Ethernet have separate, exclusive channels, that can’t be accessed by other computers.  Most laptop computers and also smartphones have wireless capability to communicate with your router for internet connectivity. Wireless broadband routers look much the same as a wired router, with the obvious exception of the antenna on top, although some do not use an external antenna, and the lack of cable running from the PCs to the router. Creating a wireless network adds a bit more security concerns as opposed to wired networks, but wireless broadband routers do have extra levels of embedded security. Along with the features found in wired routers, wireless routers also provide features relevant to wireless security such as Wi-Fi Protected Access (WPA) and wireless MAC address filtering. Additionally, most wireless routers can be configured for "invisible mode" so that your wireless network cannot be scanned by outside wireless clients. Wireless routers will often include ports for Ethernet connections as well. After a wireless network is established, you may possibly need to spend more time on monitoring and security than one would with a wired LAN. 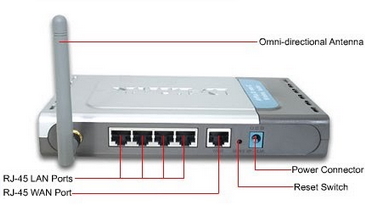 Wired and wireless routers and the resulting network can claim pros and cons over each other, but they are somewhat equal overall in terms of function and performance. Both wired and wireless routers have high reliability and reasonably good security (without adding additional products). Generally, going wired will be cheaper overall, but setting up the router and cabling in the computers is a bit more difficult than setting up the wireless network. Of course, mobility on a wired system is very limited while wireless offers outstanding mobility features. 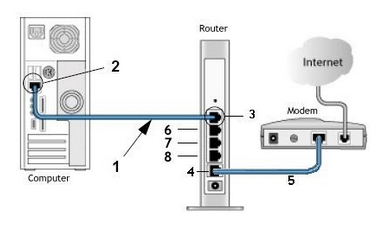 Computer hookup to modem for broadband internet 1) Ethernet cable  2) Ethernet RJ-45 jack  On a laptop or desktop computer panel this icon shows where the RJ-45 port is located Diagram - Computer hookup to router and router hookup to modem 1) Ethernet cable 2) Ethernet jack on computer 3) Ethernet jack on router 4) Router connection to modem 5) cable - router/modem communication 6) Additional port for video game 7) Additional port for device 8) Additional port for device 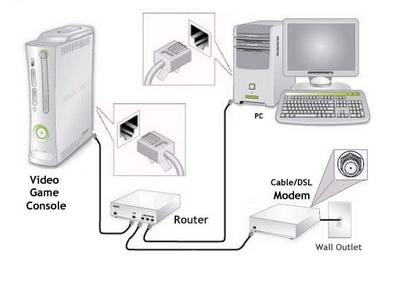 Router Hookup Diagram for Game console o How to hookup internet modem router o Wireless Standards IEEE 802.11 Connecting and setting up your router The router will have a default wi-fi network name (SSID) and a default wi-fi password. These should be listed on the router or in the documentation. The 2.4 GHz SSID and the 5 GHz SSID may have different names. Do not confuse the password for the admin login to the router with the password for wi-fi as they are two different passwords. 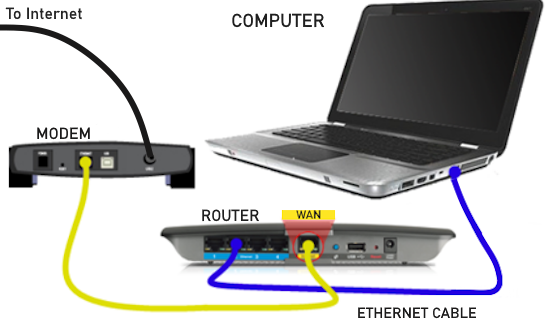 Plug the router into a power outlet. The router should have a power adapter. Plug the barrel connector into the router's power port. Plug the adapter into a wall outlet or power strip.  Ethernet cable can be any color. One cable should be supplied with the router.  Router LAN connections Computer LAN Ethernet icon shows the port on the computer for the ethernet cable connection. 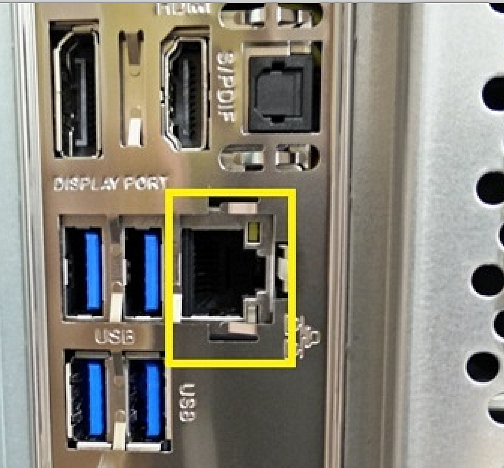 Computer LAN ethernet port (This is the same type port on a smart TV for a wired connection to a router for streaming internet content) With a wired connection from computer to router using an Ethernet cable, plug one end of the cable into one of the router's LAN ports. Usually there are four of these ports on the router. With a combo unit with a built-in modem, there is no WAN port but there are LAN ports. Plug the other end of the cable into the computer's Ethernet port. The WAN port, sometimes labeled "Internet" should be connected to the modem's Ethernet port. Insert the ethernet cables until there is a click for a secure connection.  With the computer powered on and booted up and the router powered on, go to your web browser on the computer and open a new web browser tab. Wait for the router to completely power up. You should see the router's power light. The default router IP address is needed to communicate with the router web interface for accessing its control panel and network settings. You can easily get access to the network settings of the router when you type this address into the address bar of the computer's web browser. In the new tab type in 192.168.0.1 and press enter. You should see a screen from the router. If not, you need to find out what IP address the router uses. Look in the user manual for the router or look on the router itself or call your ISP. Some of the other common IP addresses include 192.168.1.1, 192.168.2.1, 10.0.1.1, 10.1.1.1, etc. Q: A way to find out what IP address the router has: With Windows 10 get into RUN mode by holding down the windows key and R at the same time. Then type CMD and click OK. This should bring up a black screen. At the prompt type IPCONFIG. Look for DEFAULT GATEWAY. The IP address shown should be the router's default IP address to use. Type "EXIT" when finished. 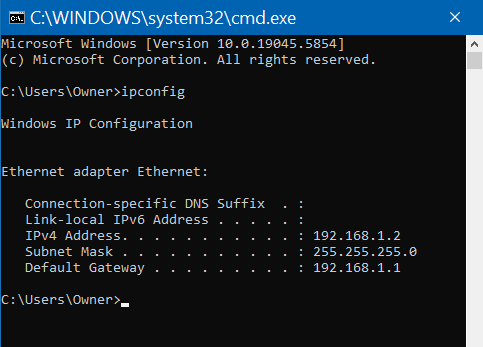 When setting up the router for the first time, most routers today will basically walk you through the setup process step by step. 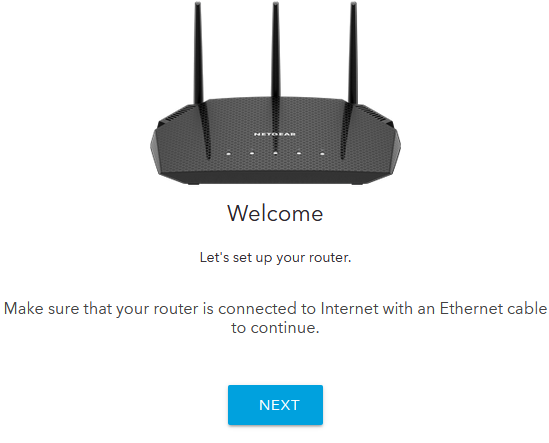 Follow the steps, clicking "NEXT" to proceed. Change the password for the admin username web interface login. Choose security answers for questions needed to reset the admin password in the future. If there are any firmware updates, be sure to allow them to load up to the router. When finished, there should be a message such as "Router setup completed successfully". Next, login to the router. The username is usually admin and the default password is admin or password or some other obvious simple and easy password. The router itself may have this information on a label or call your ISP if using their router. If you changed the admin password, use the new password. 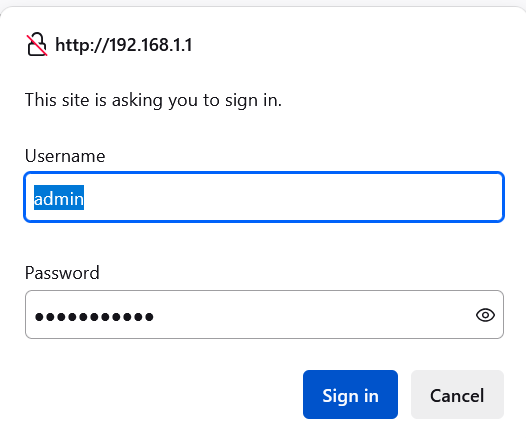 Some of the settings you may want to change are the name of the router, the wireless network name or SSID, the security mode and the password for admin. Always click on "APPLY" to make the changes and when finished LOGOUT. Some routers may have a preset timeout for the web interface and may log you out automatically. For wireless (Wi-Fi): o Check Enable wireless. o In the Wireless Network Name (SSID) change to a new name o Check the Broadcast Network Name (SSID) if you want others to be able to see your wireless o Set Tx Power Level to High o Set the Channel to Auto o For Security mode choose WPA2-PSK or WPA3 WPA2 and WPA3 are Wi-Fi security protocols. What is WPA2? WPA2 stands for Wi-Fi Protected Access 2. It is a security protocol introduced in 2004 by Wi-Fi Alliance. It is a better security standard compared to WPA and WEP. What is WPA3? WPA3 is the latest security protocol introduced in 2018. It is better and more secure than WPA2. However, it is still not widely adopted due to incompatibility. WPA3 uses stronger data encryption. It encrypts all individual devices' data, making it extremely difficult for hackers to intercept data. o Set the Encryption algorithm to AES Advanced Encryption Standard (AES) to protect your data and privacy. o Change the default Pre-Shared Key (Wireless password) to something you will remember. 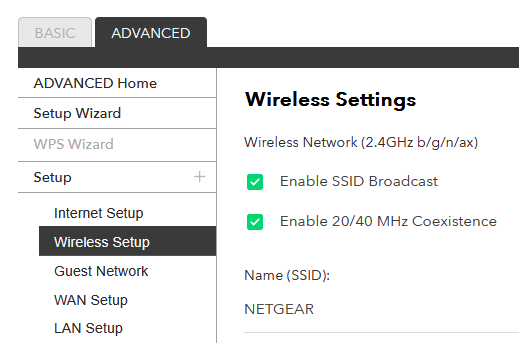 Change the Network Name (SSID) 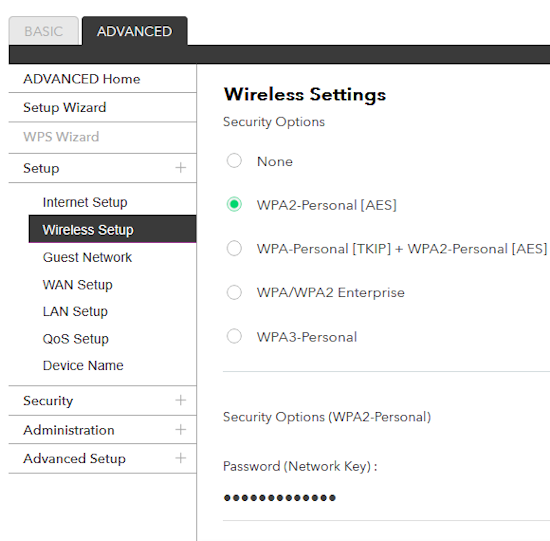 Change the WiFi Password 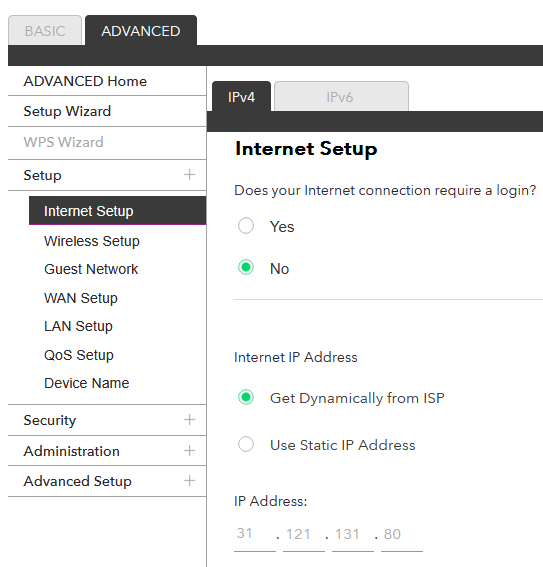 Internet IP Address - Get Dynamically 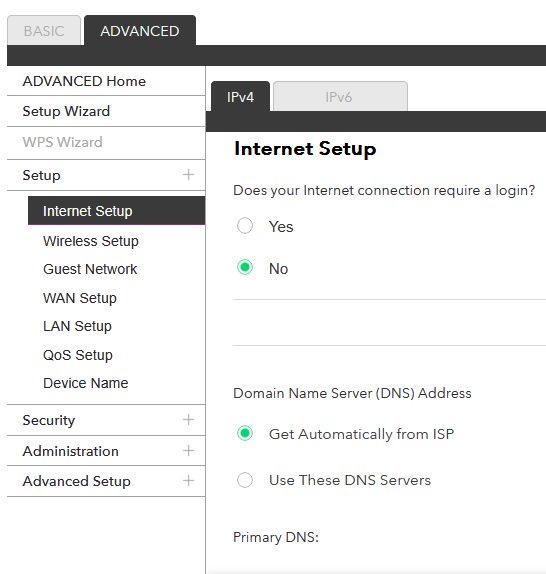 DNS IP Address - Get Dynamically  Turn ON or turn OFF Wi-Fi (click the box) Enable Wireless Router Radio Some other things you can do is see which devices are connected to the router (both LAN and wireless). Look sometimes to see if any unauthorized devices are connected to your wireless. You can also restrict devices by entering MAC addresses. There are so many options you can set up on a router that it is beyond the scope of this article. Also keep in mind that the technology is always advancing and changing. Wireless security has to keep up with hackers so changes are incorporated into the new routers. An option usually available on the routers web interface is the ability to turn off or disable wireless if you detect unauthorized connections. You can easily toggle wireless back to an enabled state when desired. Q: Do I need a router to use the internet at home? A: No, not if using only one computer connected to your modem by Ethernet cable. Most routers have a way to reset to factory settings. Do this if you need to login with default user and password. Usually there is a small pinhole on the rear panel. Hold in for 15 secs. to 30 secs. using a paper clip end or a small needle. Wait for the router to reset. Now try login again and see if admin and password allow access to the web interface. Two or more routers in a home network Two routers can be connected together for a more robust home network, extending the range of wireless. Connect an ethernet cable between the two routers LAN ports. Use their web interfaces with your web browser to configure the DHCP, IP address, SSID (use a different name) and wireless channels (use different). MESH ROUTERS Mesh WiFi or Whole Home WiFi systems consists of a main router that connects directly to your modem, and a series of satellite modules, or nodes, placed around your house for full WiFi coverage. They are all part of a single wireless network and share the same SSID and password, unlike traditional WiFi routers. RESET ROUTER You may need to reset the router if problems occur. Unplug the power cord. Wait a few mins. (You may also need to reset the Modem) and then plug back into power. Wait until completely up and ready. If internet access is "disconnected" try rebooting computer. Your ISP may be down. Call to check status on their end. You can also do a hard reset on the router by pressing (and holding in for 10 secs.) the "RESET" button on the router. This will reset the router back to the default factory settings and you will need to setup the router again. How to Buy Wireless Router Routers - wireless standards Router
manufacturers: Columbia ISA Audio Video Empowering consumers through information columbiaisa@yahoo.com |