
 |
|
Samsung TV - How to PAIR Bluetooth What is Bluetooth? 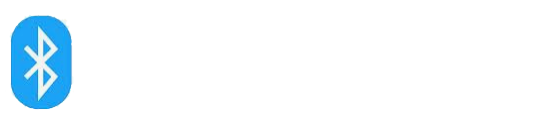 Named after the 10th-century Viking king of Denmark, Harald "Bluetooth" Gormsson, the short range wireless radio frequency technology allows electronic devices to transmit and receive data between them without the need for any other network requirements. Connecting two Bluetooth enabled devices is a simple process, often called pairing. Many modern Bluetooth devices automatically go into pairing mode when turned on for the first time. In other cases, one may have to manually activate pairing mode. For Bluetooth devices, pairing is like exchanging contact information. First, each device registers the pairing information, including the security key, of its partner device. This information is saved on both devices so they can easily connect or automatically reconnect without repeating the initial Bluetooth pairing process. Depending on the device, the initial pairing process may also involve comparing a string of numbers displayed on both devices to ensure you’ve made the right connection or entering a PIN from one device into the other. These considerations are in place to prevent users from accidentally pairing with the wrong device and to prevent unwanted parties from accessing your Bluetooth devices. Bluetooth can only transmit audio in mono (single channel) or stereo (2 channels). How to setup Bluetooth Headphones or Earbuds for Samsung TV How to pair Bluetooth Earbuds or Headphones on Samsung TV The process differs slightly for older TV model years: Steps by Samsung TV model year: 2023 - 2024 TVs: Settings > All Settings > Sound > Sound Output > Bluetooth Speaker List 2022 TVs: Menu > Settings > All Settings > Sound > Sound Output > Bluetooth Speaker List 2018 - 2021 TVs: Settings > Sound > Sound Output > Bluetooth Speaker List 2017 TVs: Settings > Sound > Sound Output > Speaker List 2016 TVs: Settings > Sound > Expert Settings > Wireless Speaker Manager > Bluetooth Audio Devices 2015 TVs: Menu > Sound > Speaker Settings > Bluetooth Headphones o Press HOME on the Samsung TV remote o Navigate to SETTINGS - All Settings o Go to SOUND 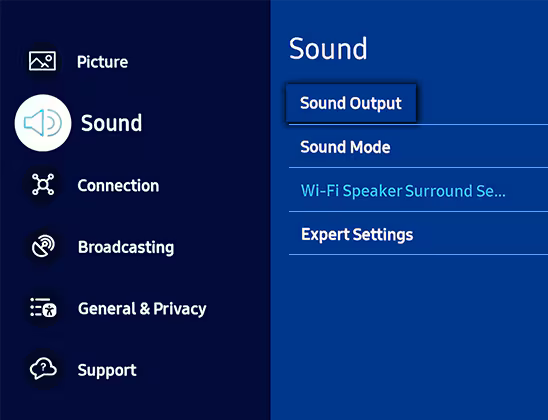 Go to Sound Output 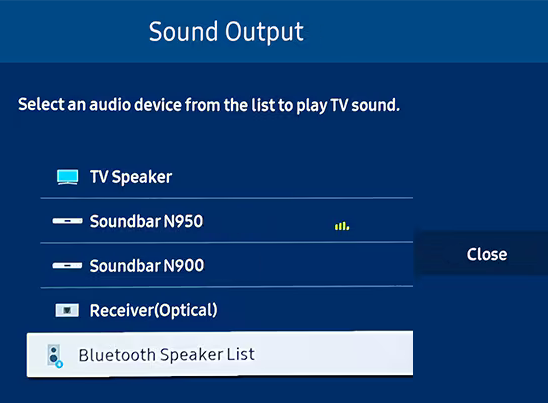 Go to Bluetooth Speaker List Next, Push PAIRING button on Bluetooth earbuds or headphones you want to use (press and hold) press and hold until blinking. The method used to pair will vary with each device. For example the Apple Airpods4 uses a method of double tap on the front of the case and you see the LED change from blue to white. Then you know it is set to pairing mode. Next, Select REFRESH on TV menu (SEARCHING....)  Found - but needs pairing Select your listed device on TV menu Select PAIR and CONNECT  See message CONNECTING....... See message CONNECTED - click on OK. 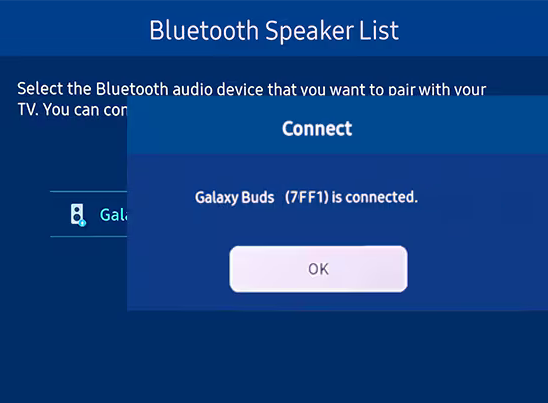 ENJOY! 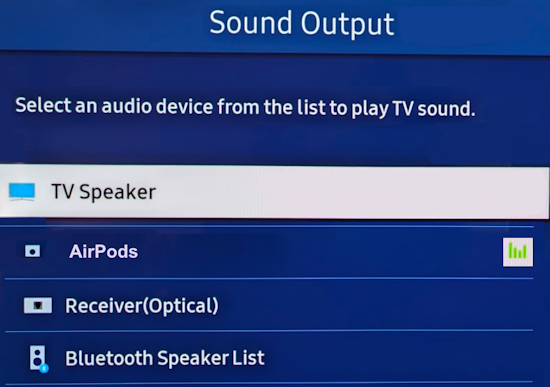 When the Bluetooth headphones are powered off, the sound output setting will automatically change to the TV speakers. Problems connecting: In the event your device will not connect, you can try a few actions that may help. 1. Make sure your device is powered ON. 2. Unplug TV, wait 3 mins. then power back ON and try again. 3. Make sure TV and device are within 30 feet of each other with no obstructions between them. 4. In the case of a soundbar with several source inputs, make sure to select Bluetooth. 5. Make sure the device is ALLOWED in the TV device list. 6. Try deleting, unpairing, forget or remove the device in the menu, then try connecting again. 7. Make sure TV software is up to date. 8. Try another bluetooth device to be sure it is the TV and not the device. Make sure your TV has Bluetooth capability or has a Bluetooth adapter connected. Try a factory reset on the device. What was the first TV to have Bluetooth? Samsung's 50-inch SPD-50P91FHD (2007) is a plasma display that includes Bluetooth for the first time. • Video Samsung TV pairing Apple AirPods4 See also: • PC stereo hookup • How to scan broadcast channels on Samsung TV • Hookup Diagrams • TV input select • Timer Record Radio Shows on a VCR • Camcorder hookup to TV, DVD • Audio Video Connections • Video Cables Connections • See over 100 Hookup Diagrams • HDTV Cables and connections Columbia ISA Audio Video Empowering consumers through information columbiaisa@yahoo.com |