
 |
 TV WIRELESS NETWORK SETUP How to Setup Wi-Fi for Samsung Smart TV  |
For your smart TV to access internet, you need home internet service from a internet service provider (ISP). See How to setup home internet for details. Be sure your TV has Wi-Fi capability. Check the specifications. If your TV does not have Wi-Fi, you can get a streaming device which does and connect to the TV's HDMI input. Smart TVs can connect to Internet either Wired (Ethernet cable) or Wireless (Wi-Fi) For TV Wi-Fi setup you need to know the name of your network (SSID) and your network password. Make sure your home internet wi-fi is working by using a mobile phone to connect and test. Every TV is different in exactly the steps to perform to setup or later change your setup but generally the steps are as follows: 1. Press the HOME or MENU button on the TV remote. 2. Navigate to SETTINGS/ALL Settings (some TVs use arrow keys on remote and OK or ENTER to select) 3. Under settings you usually have a number of options including PICTURE, SOUND, SYSTEM, GENERAL, SUPPORT 4. Navigate to the item you want and select. You may have to go into additional sub-menus to get to the area you want to change. 5. Each area usually has options to select, for example NETWORK, you can select WIRED or WIRELESS and then setup the details. Power on the TV and navigate into SETTINGS (gear icon), then GENERAL (old), or CONNECTION (new) then NETWORK. Press OK or Enter to select. 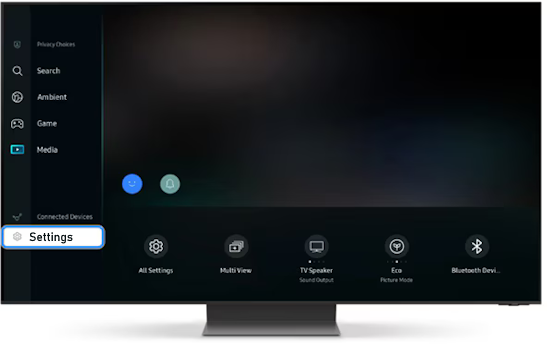  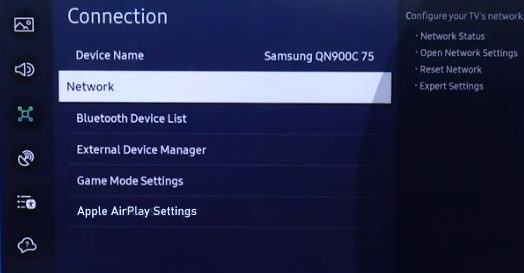 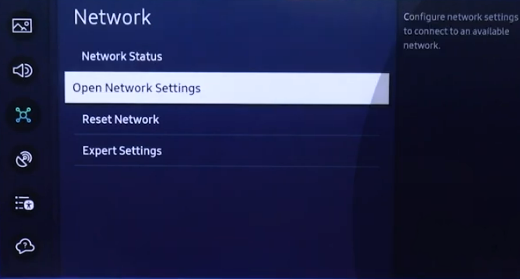 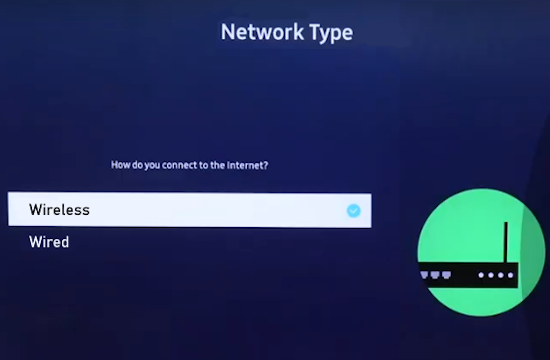 Select Wireless 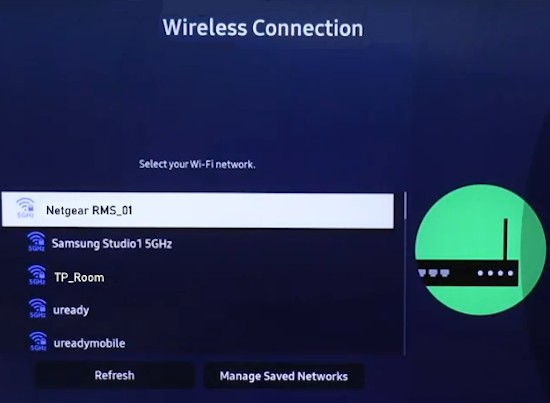 Select your Network 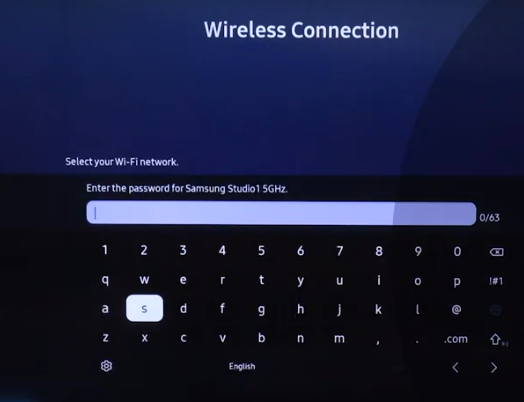 Enter your Network (Wi-Fi) password  Success - You are now connected Wired Connection If you use a wired ethernet cable connection then choose "WIRED" instead of "WIRELESS". A wired connection is faster and more reliable than wireless. First, plug an ethernet cable into the LAN port on the TV.  Plug the other end of the cable into one of the LAN ports on the router.  Follow the steps above but under Network Type, select "Wired".  The TV should automatically connect to the network  SUCCESSFUL WIRED CONNECTION Older Samsung TVs will be slightly different in the steps but basically the same process. To connect an older Samsung TV to a network, access the Settings menu via the remote's Home button, go to General > Network, and then select "Open Network Settings" to choose your wireless network and enter the wireless password. If your TV doesn't have wireless Wi-Fi, use an RJ45 Ethernet port with an adapter, or a Wi-Fi repeater with a built-in RJ45 port and an Ethernet cable to create a wired connection for your TV. Samsung TVs from 2010 and beyond will have a LAN port (RJ45). You can also get a wireless Wi-Fi TV streaming device such as ROKU or the like and connect to the TV HDMI port for accessing internet streaming content. 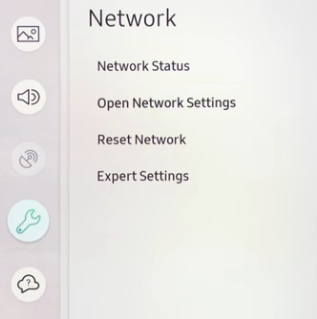 Select Open Network Settings. 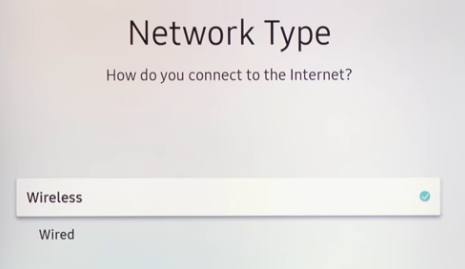 Select WIRELESS 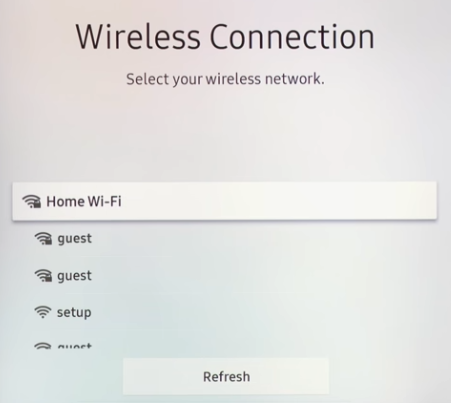 Scroll down to find your home network, then Select. 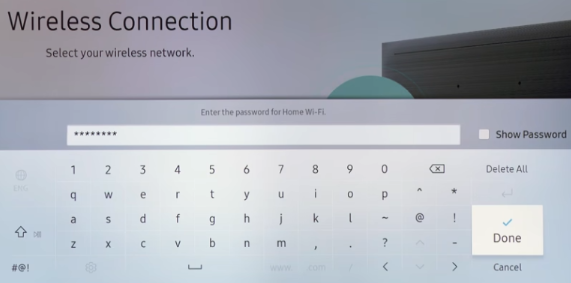 Enter your network password and select DONE. 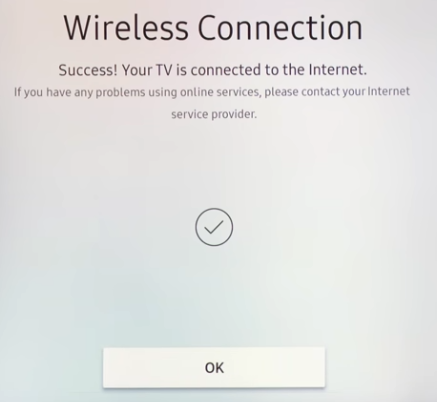 Your TV is now connected to the Internet. Problems connecting TV to Wi-Fi If your TV will not connect to Wi-Fi or drops the connection, try resetting the network. 1. Unplug the modem/router and wait a few mins. then plug into power and wait for normal operating state. 1a. You can also unplug the TV and wait 2 mins., then plug back into power. 2. Make sure the TV has the latest firmware/software. On the TV go to Settings> Support> Software Update> Update Now 3. Refresh the network on the TV. To perform a network refresh on your Samsung Smart TV: 1. Grab your remote & press the Home button to get to "Settings". 2. Navigate the menu, go to Settings > General > Network. 3. Move over the option to Reset Network and select YES. The network settings have been reset. Now Restart your TV. Power off, power back on. Now setup your network again. If problems still exist, try repositioning the router. If this still does not work, you may need to check the router settings by logging into the router. Make sure your network is compatible with the TVs network specifications. Checking your smart TV signal strength You may have an issue with the signal strength you are receiving from your router to the device. To check your Samsung TV's signal strength: Use your TV remote to navigate to Settings. Click on General > Network > Open Network Settings > Wireless. Check the number of Wi-Fi bars showing on your TV. If you're currently seeing full bars, then your issues are likely elsewhere. If you're seeing one or two bars for your connection, you may need to set your router closer or install an expansion router to get a better connection to your TV. If you'd like to skip having to worry about the strength of your Wi-Fi connection altogether, you can directly connect your Samsung TV to your router with an ethernet cable. Connect an ethernet cable directly into the back of the TVs Ethernet input port, then plug the other end of the cable into your router to secure their connection. Update your Samsung TV software Different ways to update Samsung TV firmware: Update automatically If the TV is connected to the internet, you can have software updates installed automatically. Once the update is complete, it will be applied the next time the TV is turned on. Also, when you agree to Smart Hub Terms and Conditions in the initial setup, Auto Update is set to ON. Navigate to Settings, and then select Support. Select Software Update, and then select Auto Update to turn it off or back on. Update using a USB Drive: Smart TVs usually have firmware updates when they are released to help any old issues. Normally, you will update these automatically via your network connection; however, if your home network is not working, you will need to manually download your firmware onto a USB drive, off of the Samsung Download Center Web Page. Here's how: Access a different network, at work, at a friend's house, at a public library and go to the Samsung Download Center. • Samsung Download Center You can find the model number of your Samsung TV in several ways The easiest way, you can look up the model number of your Samsung TV in the TV menu Older Samsung TVs before 2016. To do this, go to settings. Open the Menu (press the menu button on the remote control)→ Support → Contact Samsung → the Model Code field will show the TV model. New Samsung TV models from 2016 onwards. Menu → Support → About this TV • If you have access to the back of the TV, you can see the model number of the TV on the information label.  • Look at the model of the TV on the box (if you still have it) or look for the purchase receipt. • You can also see the model of the TV in the service (engineering) menu 1. Navigate through the download page & find your Samsung TV model. 2. Find the correct firmware and download it to your computer. 3. Unzip the firmware file you just downloaded and save it onto a USB drive. 4. Make sure your TV is off. 5. Plug your USB drive into an available USB slot on your TV. 6. Turn on the TV & press the Home button. 7. Navigate to Settings > Support > Software Update > Update Now. 8. Select YES. You will then be given the option to select USB - do so. Next, your TV should automatically scan for any available software on your drive & install it. After this is done, the TV should restart by itself. Use the 2.4 GHz frequency, not the 5 GHz You can enable the 2.4 GHz radio on your router and disable the 5 GHz radio by logging into the router and going into administration and then wireless. Change DNS Server Be sure to write down all the settings and numbers for the IP addresses before you make any changes. That way you can always go back to the original setup. Settings> All Settings> Connection> Network> Network Status> IP Settings> Two options/settings: "Get Automatically" or "Enter Manually" Usually this is set to "Get Automatically" but you can change to enter manually if you want to set a different DNS server. Why change to a different DNS server? You may get a faster and more reliable network resolution. Why use DNS server 8.8.8.8? The IP address 8.8.8.8 is one of the primary DNS server IP addresses provided by Google Public DNS. It's a free service that anyone can use as an alternative to their existing DNS provider. By using Google Public DNS, you can potentially experience faster and more reliable DNS resolution for internet. 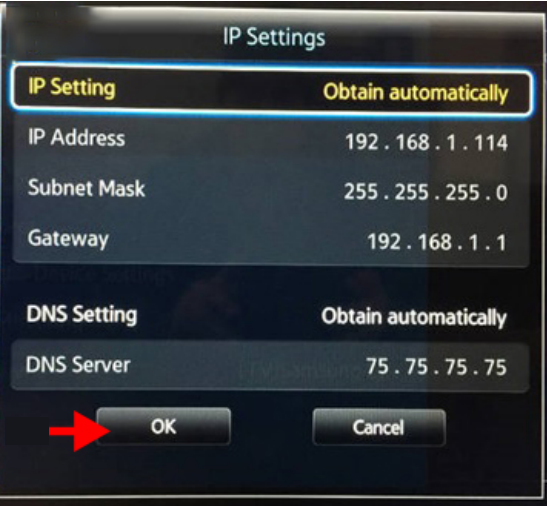  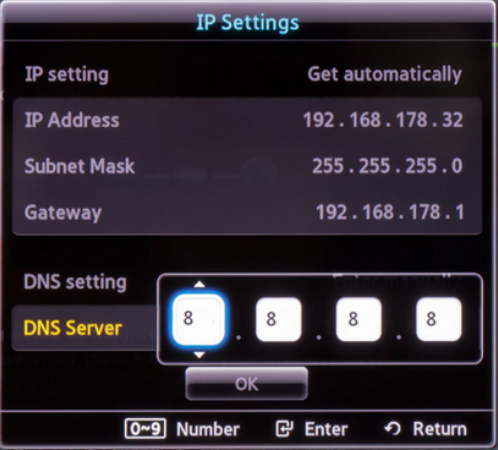 Resetting a Samsung TV Doing a full restart on your Samsung TV may do the trick without having to mess with too many settings on your TV or router. This easy option could help with your temporary TV connectivity issues. To reset your Samsung Smart TV: Make sure that the TV is currently powered on. Grab your TV remote and hold the Power button down. Keep your Power button pressed down until you see the Samsung logo flash onscreen. Keep your eyes on the LED on the front of the TV until it turns red and blinks faster. Your TV should eventually turn on again. At that point, you can try reconnecting to your Wi-Fi network to see if that fixed the issue for you. If it hasn't, your final option to solve problems on the TV itself without delving into deeper potential internet issues will be to perform a full factory reset on your TV. Just note that any apps or old firmware downloaded to the TV will be reset to how it was out of the box once you've completed this process, so you'll need to reconfigure and install your TV apps from scratch. To perform a full factory reset on a Samsung TV: Tap the Home button on your TV remote. Go to where it says Settings > Support> Self-Diagnosis. Select the "Reset" option. You'll see a prompt asking you to enter the PIN you selected for the TV. Don't remember making one? The default PIN is 0000. After that, your Samsung Smart TV will automatically reset. Hardware problems If you still cannot get the TV to connect to Wi-fi, you may have a hardware issue such as a faulty Wi-Fi module inside the TV. Here you need to contact a professional who has the skill to fix the problem. How do I add apps to my Samsung smart TV? How to Add Apps to a Samsung Smart TV If you have a Samsung Smart TV and want an app that is not on your Smart Hub, download it from the Samsung App Store. Here's how: Navigate to your HOME page or press your remote's Smart Hub button. Select Apps from the menu bar (bottom left). On the My Apps screen, you will see your preloaded apps and other app categories. Browse to find an app you want to install, and then select the app's icon. When you select an app, you will go to its install page. Select Install, Download, or Add to Home. You may need to sign in to your Samsung account or create an account if you do not have one. Apps can be moved or deleted also. The steps for adding apps to your smart TV depend on your TV brand, but most models have an option to search for apps on the home screen. You can download apps for free, but you may need to set up an account to use some streaming apps. What is an app? You can think of an app as an internet TV channel. How to Reset the Sound on a Samsung TV If you experience sound problems such as a delay or echo, you can reset the sound by navigating to the following: SETTINGS - SOUND - EXPERT SETTINGS - RESET SOUND, then select YES and press OK on the remote. This will reset the sound to factory default. 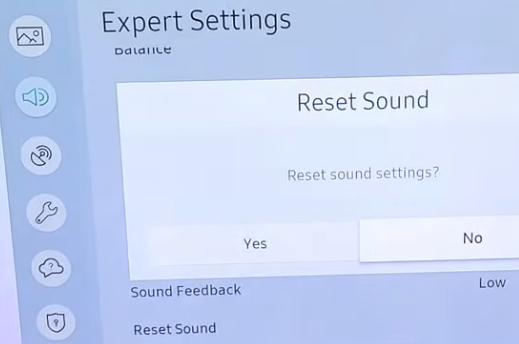 • How to setup Bluetooth wireless headphones on Samsung TV • How to scan/program broadcast channels on Samsung TV • How to setup ARC eARC on Samsung TV • How to Factory RESET Samsung TV • Cable TV set-top-box setup • Cable TV set-top-box hookup • Cable TV hookup diagrams, cables See also: • PC stereo hookup • VCR Recording • Hookup Diagrams • TV input select • Timer Record Radio Shows on a VCR • Camcorder hookup to TV, DVD • Audio Video Connections • Video Cables Connections • See over 100 Hookup Diagrams • HDTV Cables and connections Columbia ISA Audio Video Empowering consumers through information columbiaisa@yahoo.com |