TV, HDTV, DVD, Blu-ray, Internet, Wireless:
o Home Theater, digital TV, HDTV.
o Audio Video, RCA, Component, HDMI.
How to setup broadband wireless internet at home
• Look for HDTV CABLES
• Internet-Ready HDTV
New TV sets from LG, Sony, Vizio, Samsung and others link internet to HDTV.
• Internet TV Media Players compared
ROKU, Sony, WD, Boxee box, Apple, Netflix, Hulu
• XBOX 360 Kinect motion sensing device
Full body interaction with Xbox 360 games
• XBOX LIVE internet setup
Xbox LIVE setup, starter kit
• Kindle Fire - new for 2012 e-book reader, Wi-Fi, and more from Amazon
• 4K TV - four times the resolution of 1080p
• All about Surge Protectors - Save your electronic devices from power spikes
• How to setup wireless USB adapter for a desktop PC
• Blu-ray Players with Internet capability.
Get NetFlix, YouTube, BD Live and more. Wireless connectivity to your broadband service.
• Bluray Disc and HDTV
• How much does it cost to run my TV?
º What you need to know about jewelry before shopping
º How to hookup TV or laptop to powered speakers
• How to spot fake silver coins or bars
• How to tell if your Diamond is real

• Hook up diagram for old portable TV sets using a TV converter box
• DTV converter boxes for 2009, the switch to Digital TV
• DTV converter boxes reviewed
• What is HDMI?
• What is USB?
• VCR SETUP
• Nintendo Wii hookup diagrams
• Camcorder Video Capture - WinXP to Vista
• How to restore stereo mix in Vista and Windows 7
• DVD media hardware software
• HDTV BUYING GUIDE
• Apple iPhone iPad iPod - How to hookup to TV
• Converter box and VCR to TV hookup
• DVD player to TV hookup
• Digital Cable TV box to TV hookup
• Satellite TV box and converter box to TV hookup
• Home Theater hookup
• Audio/Video Receiver hookup
• RF Modulator for DVD hookup to TV
Columbia ISA - Empowering consumers thru information.
Contact: columbiaisa@yahoo.com
Xbox 360 Live Points Card
CONNECTING YOUR BLU-RAY PLAYER -
INTERNET WIRELESS
Blu-ray players today can be connected to internet wirelessly and then to your TV. Once you have a home network setup, follow the steps below to setup your Blu-ray Player for internet service.
First, power on the TV, the wireless router, the modem and the Blu-ray Player. Use the TV remote to select the TV input for the Blu-ray player. In the example below the HDMI 2 input is selected.

Next, use the remote for the Blu-ray player to select HOME for a MENU selection of options.
In the examples below, a SONY Blu-ray player is shown but other brands follow the same concepts.
Navigation to select options:
Use the remote for the Blu-ray player to select the options you want by pressing the arrow keys to go left, right, up, down and press the ENTER or SELECT button to execute the selection. Arrow keys are usually arranged in a circle with the enter button in the center.
Navigate to SETTINGS, then NETWORK SETTINGS
Press the ENTER button.

We're going to do a wireless setup so select WIRELESS Setup and enter.

The Blu-ray player needs to SCAN for your network (wireless router) so select SCAN to search for your home network's signal.
The player will look for all Wi-Fi signals available.
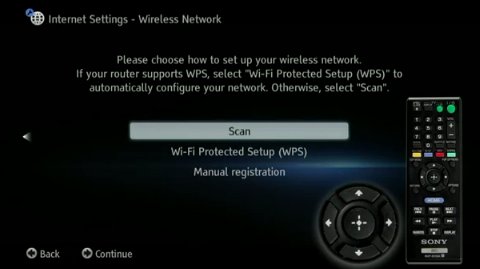
Your wireless signal should be found and indicated in the list of networks (SSID)
In the example below NETGEAR 2.4-G with a good signal strength is displayed. Select it and press enter.
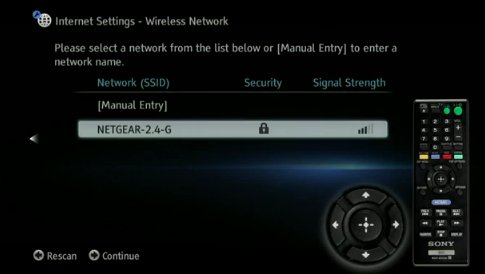
Next the player asks for network security information. If you setup your home network yourself, then you should know what passwords you created. If not, then find the person who did and obtain the password. Enter the password by selecting the various letters/numbers on the on-screen keypad. If you have ever used a cell phone to enter text, it works the same way. Skip to the letter you want and press enter.
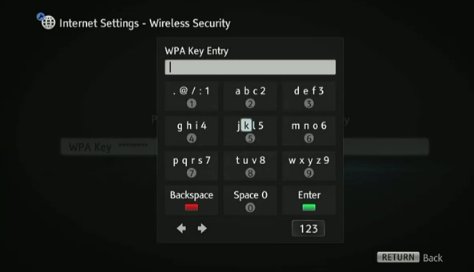
Now we get to the heart of the setup, the IP addresses for all the network (internet) servers to make the connection work. There are two ways to setup this information, AUTO, where the information is filled in for you and another way called CUSTOM or MANUAL where you must fill in the information yourself.
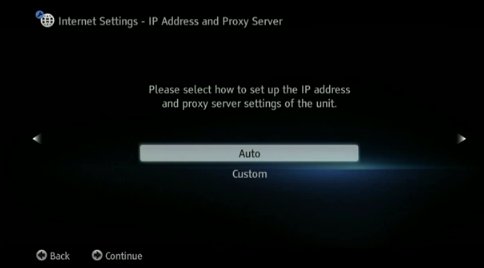
Select AUTO and see if this way will work. It is much easier. If you cannot get a connection, then you can always go back and select CUSTOM.
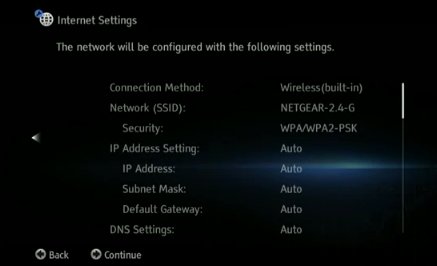
By selecting AUTO you can see that all the IP addresses indicate auto which means they will be automatically defined.
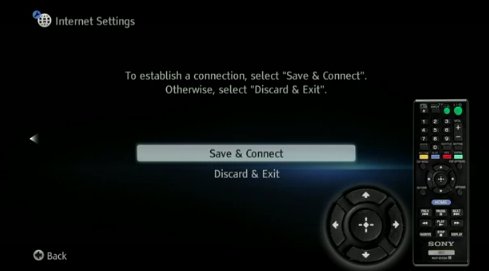
Next, select SAVE and CONNECT to test your connection.
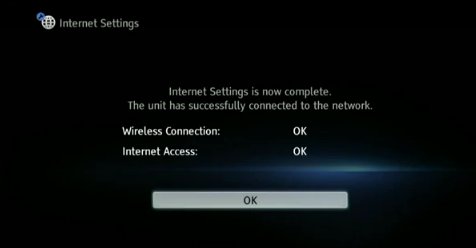
Successfully connecting to the network is one part and accessing the internet is the second part of a complete setup. Sometimes you may need to contact your provider if you need help connecting.
Internet Setup - Explained
Custom Setup
• How to buy a wireless router
• Satellite TV home installation guide
• DVR - Digital Video Recorder
• DVD Recorder Buying Guide
• HDTV Buying Guide
• How to hook up a cable TV box
• How to hook up a SA4250HDC digital cable TV box
• How to ground your coax cable and TV antenna - Lightning Protection
• Broadcast TV reception
• Insignia ns-dxa1 - TV converter box for digital TV on your old analog TV set
• Surround Sound
• Switch boxes video audio RCA phono and more
• Audio Video selector switches including Toslink
• All About HDMI - HDMI Cables
• SiteMap
Columbia ISA
Empowering consumers thru information.
CONTACT / FEEDBACK
• columbiaisa@yahoo.com
• How to hook up Plasma TV
• HDTV Basic Setup
• Sony Bravia HDTV Models 2008 Bravia KDL-40S4100, KDL-40Z4100
• Sony Bravia HDTV Internet Option
• Best Digital Cameras