
 |
|
SEARCH *** Columbia ISA Audio/Video iPhone to Stereo Receiver Wireless Share on Twitter Tweet How to listen to your iPhone or Mac music on your home stereo system By connecting your iPhone or Mac to your home stereo system you can listen to music on large speakers and get plenty of volume using your amplifier. Apple iPhone to Stereo Wirelessly 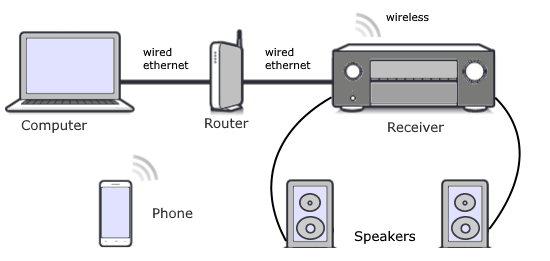
Get the Music How to get music on iPhone or Mac: You can 1) stream music from Apple Music or 2) buy music from iTunes. The Apple Music app allows you to manage and listen to your music library. If you subscribe to Apple Music, you can stream millions of songs, discover new music to add to your collection, and access your music library on your other devices. • Apple Music Buy music from the iTunes Store If you don't subscribe to Apple Music or want to purchase a song or album, you can buy music from the iTunes Store. Buy music from the iTunes Store app on your iPhone or iPad or Mac • Download iTunes Open the iTunes Store app. At the bottom of the screen, tap Music. Find the song or album that you want to buy. Tap the price next to the song or album to buy it. Sign in with your Apple ID and password to complete the purchase. To find the music that you purchased, open the Apple Music app and tap the Library tab. To download music to listen to offline, tap the Download button next to a song or album. Stream audio from your iPhone or iPad Play music on your iPhone or iPad, then control where it's playing from Control Center: Open Control Center on your iPhone or iPad: On iPhone X or later or iPad, swipe down from the upper-right corner of the screen. 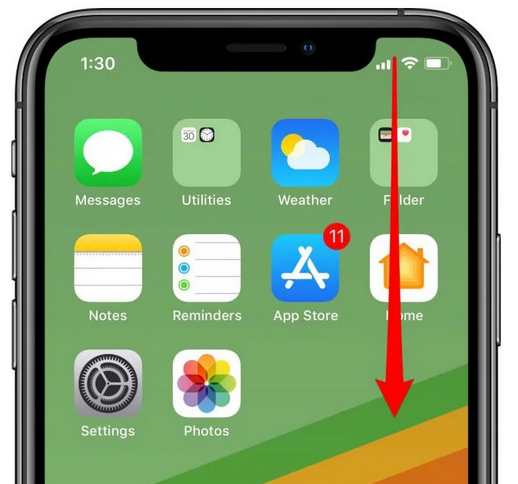 On iPhone 8 or earlier or iOS 11 or earlier, swipe up from the bottom edge of the screen. Tap the group of controls in the upper-right corner, then tap AirPlay 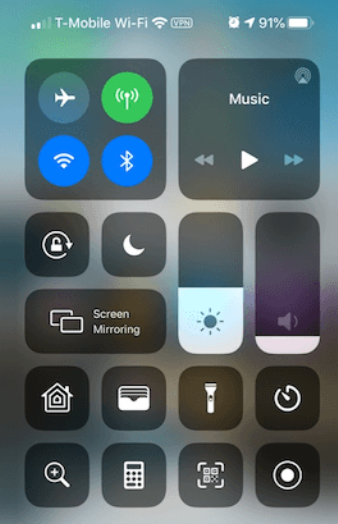 Tap each speaker, device or TV that you want to play the current audio to.  You can send audio from Apple TV to one or more AirPlay 2–enabled devices (such as HomePod and other smart speakers and TVs) connected to the same network in your home. You can also send audio from AirPlay 2 speakers like HomePod to Apple TV. What is AirPlay? Apple launched Airplay, a proprietary wireless communication Protocol in 2004 for iTunes. After the 2018 updates, it is applicable for all Apple devices, including iPhone, iPad, and Mac devices. For many years, Apple’s AirPlay feature has made it possible to stream audio from an iOS device or Mac to an AirPlay-enabled speaker, AirPort Express base station, or most recently, a HomePod. Because AirPlay transfers sound over a Wi-Fi network, it eliminates the need for stereo wires and lets you put your speakers where you want them. In June 2017, Apple released AirPlay 2, saying it would play the same song on multiple speakers (with AirPlay 1, this is possible only in iTunes) or play different songs on different speakers. Subsequently, Apple released the HomePod, promising to add multi-room audio and stereo sound with linked HomePods in the future. Apple recently released three updates—iOS 11.4, tvOS 11.4, and HomePod 11.4—with an eye toward delivering AirPlay 2 and these promised features. Once you’ve installed these updates, here’s how to start enjoying AirPlay 2’s improvements. AirPlay 2 in iOS To take advantage of the multi-room audio capabilities in iOS, start playing some audio. Then open Control Center, press the audio card to expand it, and tap the AirPlay ios10 airplay icon button in the upper right. You see a list of available output devices; those that support AirPlay 2 have a circle to the right of the name. Tap one or more of those circles to send the audio to that speaker. If an app has its own AirPlay button, you can also tap that to access the same controls. AirPlay 2 in tvOS Once your Apple TV is running tvOS 11.4, it can become an AirPlay 2 speaker, sending audio through your TV, soundbar, or home theater system. It can also broadcast its own audio to other AirPlay 2 speakers. To enable an Apple TV for AirPlay 2, go to Settings > AirPlay > Room, and bring your iPhone or iPad close to the Apple TV. Accept the prompt that appears on the iPhone or iPad, and the Apple TV joins other AirPlay 2 devices associated with your Apple ID. Once it’s set up, you can send audio from the Apple TV to different speakers. AirPlay is a wireless audio and video platform designed by Apple to stream digital media over a home network (WiFi or Ethernet). AirPlay is built into iTunes and the iPad, iPhone, and iPod touch devices that run iOS 4.2 or later. This means that users can stream their iTunes music to compatible devices with Airplay. From a laptop or desktop computer, users can stream whatever is playing in iTunes to multiple speakers around their home. Play audio on multiple AirPlay 2 enabled devices With AirPlay 2 and iPhone, you can play audio on multiple AirPlay 2 enabled devices connected to the same Wi-Fi network. If you want to establish a Peer-to-peer airplay connection, ensure your devices follow these requirements- Your iPhone or iPad comes with iOS 8 or later versions. If you are using a MacBook, ensure it has OS X Yosemite v10.10 or a later version. The Apple TV must come with tv OS 7.0 or later versions. At Least a third generation Rev A model or 4th generation Apple TV is required to establish a peer-to-peer connection. What is the difference between Airplay and Bluetooth? When it comes to listening to music wirelessly, most people think of Bluetooth. It’s built into just about every smartphone and a huge number of tablets, desktops, and laptops have it too. But if you own Apple hardware, you need to know about a Bluetooth alternative that works over Wi-Fi, called Apple AirPlay 2. Airplay uses an existing WiFi network to stream audio and/or video from a compatible iDevice to a single Airplay enabled audio or audio/video receiver, or from iTunes to multiple audio or audio/video receivers, with individual volume control capability on each of the multiple units. Since WiFi has a large bandwidth, there is no compression of the streaming media using Airplay, so there is no degradation of quality. Bluetooth can stream only audio in a compressed format over a low-frequency, non-WiFi signal to one individual device at a time. Audio Video Receivers - Home Theater Setups AirPlay2 is available from many manufacturers of home audio systems: Denon, Marantz, Onkyo, Pioneer to name a few of the available AVRs with AirPlay2 capability Denon Supported AirPlay2 Models: AVR-S660H, S760H, S970H, X1700H, X2800H, X3800H, X4800H, X6700H, X8500HA Pioneer Supported AirPlay2 Models: SC-LX704, LX904, SX-S30, S30DAB, VSX-934, 935, LX103, LX104, LX105, LX303, LX304, LX305, LX503, LX504, LX505, S520, S520D • Audio Video Receivers Playing iTunes music with AirPlay2 capable audio video receiver 1. Turn AVR ON. 2. Enable AirPlay on AVR. Install iTunes 10, or later, on a Mac or Windows PC that is connected to the same network as the AVR. Set “Network Control” to “Always On” for AVR. Start iTunes and click the AirPlay icon to select your AVR. Choose a song and click play in iTunes. You can wirelessly enjoy the music files on an iPhone ®, iPod touch ® , or iPad ® connected to the same home network access point as your AVR. Update the OS version on your iOS device to the latest version 1. Connect the iOS device to the same home network access point. 2. Press NET on AVR remote control. 3. Tap the AirPlay icon in the control center of the iOS device and select your AVR from the list of devices displayed, and tap "Done". 4. Play the music files on the iOS device. Adapters AIRPLAY 2 RECEIVER - WiiM Mini turns your stereo into an AirPlay 2-enabled speaker to stream your music from iOS and Mac devices or stream TV audio from Apple TV. Connect your Apple devices to your favorite audio equipment and upgrade to an AirPlay 2 receiver. What if I do not have an AirPlay2 capable audio receiver There are a number of ways to wirelessly stream music to a non-AirPlay2 stereo system or vintage stereo or powered speakers. All you need is an Apple Airport Express router or any number of other devices that can connect to your stereo or powered speakers. The Airport Express has a DAC or digital to analog converter and a 3.5mm audio output to connect a cable to your stereo. Apple discontinued AirPort Express, however you can still buy them on E-bay. AirPort Express is a router first, but what many people don’t know is you can actually use the device purely to add AirPlay capabilities to an existing speaker. In this situation, the AirPort Express joins your existing Wi-Fi network as opposed to creating a new network or extending your current network using the AirPort Express. How to use AirPort Express for AirPlay 2 with existing router Plug the AirPort Express into the wall and wait until it boots up. Go into your Wi-Fi settings on your iPhone, iPad, or Mac and join the new AirPort network. Click on the Other Options button. Select “Add to an existing network.” Choose your existing Wi-Fi network name from the list. Enter the password. AirPort Express (second generation), can be added to any pair of existing speakers and transmit a high-definition audio stream wirelessly, thanks to its support for the 802.11n Wi-Fi standard. Apple AirPort Express uses a female 3.5mm audio jack for outputting audio. You can use a pair of powered bookshelf speakers. Factory reset an AirPort Express First, we want to ensure that the AirPort Express is ready to be set up for the first time, so we will be performing a factory reset. Start by making sure that your Express isn’t yet plugged into the outlet. Step 1: Place your speakers in the desired location and plug them into the wall outlet. Step 2: Grab your AirPort Express and find a good spot for it. Step 3: Hold down the Reset button on the back of the AirPort Express — you may wish to use the end of a pen or paperclip for this process. Step 4: While pressing the reset button, plug the AirPort Express into the wall. Step 5: Continue to hold the reset button until the light on the front of the unit flashes green four times, then let go. Step 6: After about 45 seconds, the device will have reset itself and will be ready for setup. The light on the front should flash amber at this time. Step 7: Plug your speaker’s audio cable into the 3.5mm audio jack on the back of the AirPort Express and proceed to the next section to configure everything. Next, we will set up the AirPort Express with your existing Wi-Fi network. While the Express can be set up in a variety of different configurations, including to extend your existing network, we will focus on setting the Express up only for receiving AirPlay broadcasts. Step 1: On either an iPad or iPhone, head to the Settings app. Step 2: Click on the Wi-Fi option. Step 3: Confirm you are connected to your existing Wi-Fi network, denoted by a checkmark at the top of the screen next to your network name. Step 4: Near the bottom of the screen, under the Set Up New AirPort Base Station section, tap on the name of your AirPort Express. Step 5: Wait for your AirPort Express to prepare itself, then choose Other Options and tap Next. Step 6: Select Add to an Existing Network, then tap Next. Step 7: Choose your existing Wi-Fi network, then tap Next. Step 8: Enter your Wi-Fi password twice, then tap Next. Step 9: Allow the setup process to complete, then click Done. Using the steps below, you can rename how your Apple AirPort Express device appears for AirPlay audio streaming. Step 1: Download the AirPort Utility app from the App Store. Step 2: Open the application and click on your AirPort Express. Step 3: Tap on Edit, then the AirPlay option. Step 4: Enter a new Speaker Name, then choose Done. Step 5: Choose Done again, then click Update. Now that you’ve set up your AirPort Express and it’s connected to your speakers, you can begin broadcasting music. Start by making sure that your speakers are powered on and turn up the volume to a medium level. If needed, you can manually change the volume of the speakers later. To play audio to your speakers, on your iPhone or iPad, open Control Center, then hold down the Now Playing widget, tap the AirPlay Audio icon, and choose your new speakers. • Antenna and Coax Cable Grounding • What you don't know about your 4K TV • All about Surge Protectors - Save your electronic devices from power spikes • Streaming TV and devices • PC to Stereo Hookup See also: • How to transfer/copy LP vinyl records to computer / burn CD • How to buy a PrePaid Cell Phone • HDTV Antennas and Reviews • PC to stereo hookup • Bluray Basics • Toslink optical audio cables • See over 100 Hookup Diagrams • Timer Record Radio Shows on a VCR • Camcorder hookup to TV, DVD • Audio Video Connections • Video Cables Connections • Hookup Diagrams • HDTV Antennas • Surround Sound • Audio and Video cable connections • Best HDTV • Bluray surround sound • Bluray players internet Netflix • Bluray BD-LIVE • Bluray HDTV • Hookup cable box VCR • Cable connections • Cable connections cable TV • Cable connections DVD • Cable connections HDTV • Hookup diagram DVD recorder • USB • Audio cassette to PC copy • Analog TV VCR hookup diagram • Satellite and Cable TV • HDMI switch A/V receiver • Hookup DVD Tivo switchbox • Digital tuner U.K. • U.K. freeview • Cable TV Music channels • Hookup diagram Bravia Xbox 360 • Satellite DVD TV hookup • TV VCR DVD Cable diagram • Combo HDTV satellite hookup • Hookup DVD cable box • FTA TV DVD VCR diagram • HDTV HDMI hookup diagram • HTIB VCR TV hookup • Hookup iPod to Stereo • Playstation • Sat TV DVR • Hookup TV 2VCR • Hookup TV DVD A/V receiver • Hookup diagrams Index of 100 • DVD connections • How to connect DVD player • How to connect DVD player • How to connect DVD player • How to connect DVD player • DVD Introduction • DVD Players • DVD player buying • DVD player connection • DVD Primer • DVD RF Modulators • DVD Sound • DVD • DVD player trouble • Easy HDTV hookup guide • Easy DVD hookup guide • HDMI switchbox • HDMI Versions • How to hookup camcorder • Hookup diagram HDTV DVD surround • How to add great sound to HDTV • How to add great sound 5.1 • How to buy a pre-paid cellphone • How to hookup audio/video receiver • How to install cable DSL modem • How to install HD cable box • How to install PCI card • How to setup surround DirecTV • Internet-Ready TV • How to connect laptop to TV • LED HDTV • Network Windows PC • How to connect PC to Stereo • How much does it cost to run my TV • RF Modulator • RF Modulator Hookups • Surround Sound • Surround Sound Glossary • How to hookup surround sound • Surround Sound using HDMI • How to hookup TIVO • TIVO video recorder • TV DVD VCR Hookup • TV hookup Cable Antenna • TV introduction • Satellite diagrams • Satellite hookup • VCR and cable hookup diagrams • VCR Basics • VCR basics 2 • VCR HDTV hookup • Video connection diagrams • Video RF Modulator • Video switch box Columbia ISA Audio Video Empowering consumers through information columbiaisa@yahoo.com |