
 |
|
SEARCH *** Columbia ISA Audio/Video Connect PC to Stereo Speakers  Connect speakers to computer If all you want is somewhat better speakers than in your laptop or desktop computer, speakers that directly connect to the computer and offer wireless Bluetooth, then a good option would be the Creative Pebble Series computer speakers. The base models are very inexpensive and offer better sound than your stock built-in computer speakers. The connection options include analog 3.5mm audio wired cable connection from headphone out jack to the speakers or a USB-A or USB-C connection or wireless Bluetooth. These work for most computers. You can also connect your mobile phone so you can play music through external speakers. For a more robust sound experience, you can go with a powered speaker bookshelf setup or for a full featured sound experience, the Audio Video Receiver surround sound setup.  The Creative Pebble Series speakers are small but offer better sound than most built-in computer speakers.   Connection options for the Creative Pebble X speakers  • Creative Pebble 2.0 USB-Powered Desktop Speakers with Far-Field Drivers and Passive Radiators for Pcs and Laptops • Creative Pebble V3 2.0 Desktop Speakers with USB-C Audio, Bluetooth 5.0, 8W RMS, 16W Peak Power, USB-A Converter. • Creative Pebble X 2.0 USB-C Computer Speakers with Customizable RGB Lighting, Bluetooth 5.3, USB Audio, Up to 15W RMS Power for PC and Mac • Creative GigaWorks T40 Series II 2.0 Multimedia Speaker System with BasXPort Technology Connection diagram - PC to Stereo Amplifier  Audio adapter cable - PC to Amplifier  Using a stand-alone stereo amplifier, you can add much larger speakers for even better sound.  Connect a 3.5mm audio adapter cable to the computer's 3.5mm audio output jack and connect the other end of the cable to two RCA (white, red) audio input jacks on the amplifier. Desktop PC to stereo  STEREO AMPLIFIER • Bluetooth Stereo Amplifier, 2 Channel Home Audio Amplifier for Passive Speakers For those who want a somewhat larger bookshelf passive speaker, the Klipsch speakers are rated excellent. Many different models are available. This model has 6.5" Spun Copper Cerametallic Woofers and sits 15.7 inches tall. One of the best speaker brands is KEF, excellent speakers but the price is much higher and the sound result doesn't match the extra money.  • Klipsch RP-600M Bookshelf Speakers (Pair) PC speakers: Soundbars, powered speakers, stereo amps, AV Receivers can all be connected with a wired cable connection or a wireless connection.  Laptops can also be connected to speakers with a wired or wireless connection. Connect PC to Soundbar A soundbar is an easy way to connect a PC to stereo speakers. Soundbars have multiple speakers, amplifier and multiple ways to connect to the PC.  Soundbars have Aux (3.5mm), optical (SPDIF), HDMI connection ports. Be sure to select the correct input source.  SOUNDBAR PORTS  Audio cable - 3.5mm to 3.5mm stereo  PC to soundbar connection diagram Wired 3.5mm Headphones out to 3.5mm AUX input Many soundbars have Bluetooth capability so if your PC also has Bluetooth, you can connect wirelessly. How to connect PC wirelessly with Bluetooth Most laptops have Bluetooth built-in and many PC desktops have Bluetooth or you can add Bluetooth with a USB adapter. Read your soundbar's instructions: Find the pairing button or method specific to your soundbar. 1. Put the soundbar in pairing mode: This will usually involve pressing a dedicated "Pair" button on the remote control or a button on the soundbar itself, sometimes with a visual indicator (like a flashing Blue light). 2. Enable (Turn ON) Bluetooth on your PC: If you cannot turn ON Bluetooth then most likely your PC does not have Bluetooth capability or some troubleshooting is in order. Windows: Go to Settings > Devices > Bluetooth & other devices. Mac: Go to System Preferences > Bluetooth. 3. Search for the Soundbar: On your PC, enable Bluetooth and it should start scanning for nearby devices. 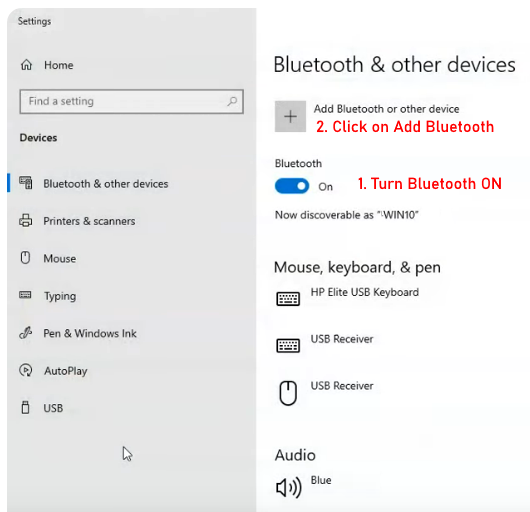 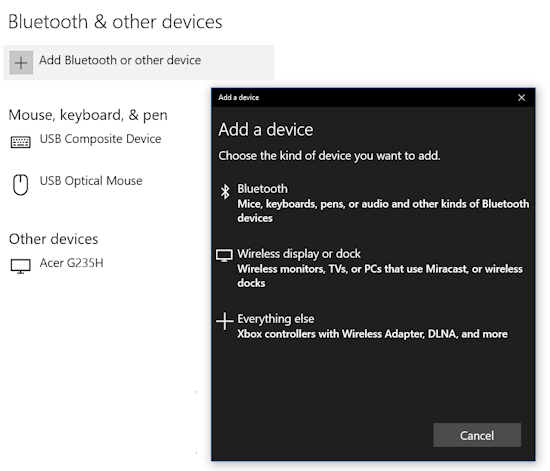 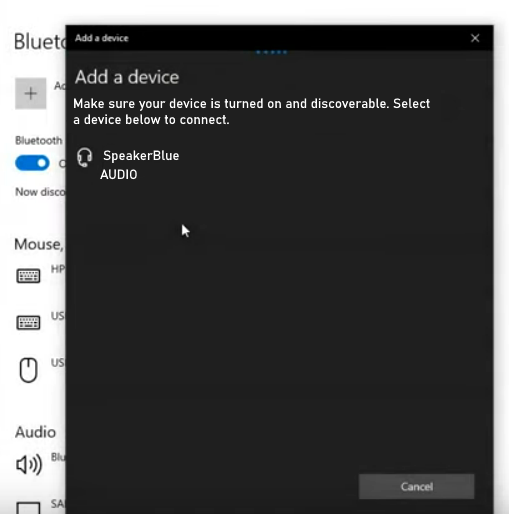 The soundbar should appear in the list of available devices. 4. Connect and Pair: Select the soundbar from the list. Follow any on-screen instructions to complete the pairing process. You should hear a chime or see an indication on the soundbar that it's connected. What if there is no sound? Go to the Windows search bar (lower left) and type in "Control panel" and press Enter. Next click on "SOUND". The window will show your playback devices. If your Bluetooth sound device is paired and connected, it should show up in the sound device list.  Select your Bluetooth device and set it as the Default by selecting the "Set Default" tab. Click "Apply" and then "OK" You can also Select the "Properties" tab to view detailed information. Go to the Windows search bar (bottom left) and type "Device Manager" and then look for Bluetooth. Right click to view properties. 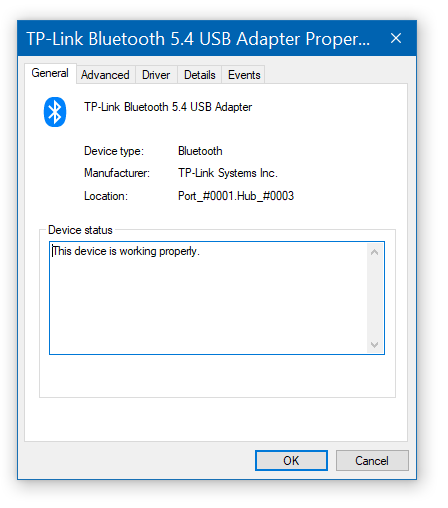 Check the driver, details and events. The difference in sound is very profound Adding external speakers to your computer will give you richer sound and a deeper sound field. Pro Tip: Raise your desktop speakers to ear level for a better listening experience. Loudspeakers can be passive or powered. Passive speakers require an external amplifier to power them, while powered speakers have a built-in amplifier. It is usually very easy to tell if a speaker is passive or powered. A passive speaker only has the two terminals on the back and nothing else while the powered speaker has the two terminals plus a power connection, one or more input ports, volume control/power switch and possibly output ports. Typically, powered PC speakers will come in pairs, a left speaker and a right speaker for stereo left and right channels. The one speaker with the amplifier built-in will connect to the passive speaker with speaker wires or a cable.  Powered PC Speaker with 4 ways to connect computer: • 3.5mm Aux stereo analog audio input • RCA (white, red) stereo analog audio input • USB Type C digital audio input • Bluetooth wireless There also is the RCA stereo outputs so you can connect a subwoofer speaker for deep bass. • Audioengine A2+ Bluetooth Speakers Wireless - 60W Computer Speakers for Music and Gaming How to Connect Speakers to Computer 1. Connect power cord to speaker with amplifier 2. Connect left and right speakers together using speaker wires or cable 3. Connect Computer to speaker with amp using USB cable or 3.5mm Aux audio cable or 3.5mm to RCA stereo audio cable. Wireless Bluetooth is also possible if available.  PC Powered Speaker connections - 1. RCA (red, white) audio inputs, 2. speaker wires for passive speaker, 3. Power cord  Computer to Speakers connection with USB The Audioengine A2+ speakers do not require any special drivers or software downloads for basic use with a computer or other Bluetooth-enabled devices. For wired connections using the USB input, the A2+ utilizes standard plug-and-play drivers provided by the computer's operating system. For Bluetooth connections, the A2+ is compatible with devices that support the A2DP profile. A2DP stands for Advanced Audio Distribution Profile. It's a Bluetooth profile standard that defines how high-quality stereo audio can be streamed/transferred from one device to another over a Bluetooth connection. Bluetooth uses several audio codecs to transmit data, with SBC (Low Complexity Subband Codec) being the most basic and widely supported. Other codecs include AAC (Advanced Audio Coding), aptX (Qualcomm), LDAC (Sony), and various other proprietary codecs like LHDC, LLAC, and SSC. Not all Bluetooth codecs are fully compatible. While all Bluetooth devices must support the SBC codec, other codecs like AAC, aptX, and LDAC have different compatibility requirements. A device's Bluetooth codec support depends on its manufacturer and specific hardware, and not all devices will support all codecs. First introduced in 2007, the Audioengine A2 speakers have now evolved into the Audioengine A2+ with the addition of Bluetooth 5.3 with aptX HD, 24-bit audio, and the latest USB Type C connectivity. The older models used the USB Type B input port. Included with the speakers is the USB cable you need, speaker wires, 3.5mm aux audio cable, power cable and user guide. Built-in USB DAC: The built-in digital-to-analog converter enhances your digital music, while the analog amplifiers ensure you get the most out of your analog formats. The Audioengine A2+ power button is not a separate physical button, but rather a combined volume/power knob located on the rear panel of the left speaker. To turn the speakers on, rotate the knob clockwise until it clicks. To turn them off, rotate it counterclockwise until it clicks. The same knob controls the volume. Connection options: Speakers to PC WIRED Connections  Connect the computer to powered speakers or soundbar or stereo amplifier or AV Receiver and then select the correct source input. Play music on the computer, adjust the volume and enjoy.  PC connect to powered speakers - Analog You can also connect using USB from computer to speaker. These speakers have a built-in DAC (digital to analog converter) and are usually more expensive. Not only is the digital USB connection available but also the analog RCA and AUX 3.5mm ports are available. They can also have wireless Bluetooth connectivity.  Plug the USB Type A end into an available USB port on the computer and plug the USB Type B end into the speaker USB input port.  PC connect to powered speakers - Digital In most cases, the Windows OS should automatically identify and install the necessary drivers for your USB speaker. You should then see your speakers listed in the "Sound Settings". Setting the USB Speaker as the Default Output Device: Right-click on the speaker icon in the system tray. Select "Open Sound settings". Choose your USB speaker as the default playback device. Adjust the volume levels as needed. If you prefer a soundbar for your audio, connect the 3.5mm stereo audio cable to the "AUX" input on the soundbar and select the AUX source input.  Laptop computers and desktop computers have several ports to connect both video and audio devices. Some ultra portable laptops may offer only one or two USB-C ports and no headphone out. If you only have wired 3.5mm headphones but no 3.5mm audio jack in your laptop, you’ll need to get either a USB or USB Type-C to 3.5mm adapter. If your laptop doesn’t have an Ethernet port built in, you can get a USB-to-Ethernet adapter, or alternatively you can use a docking station.  Headphone out, USB-C, USB-A, HDMI (Laptop computer)  What version HDMI port do laptops have? Older laptops will typically have HDMI 1.4 while more current will have HDMI 2.0 and the newest laptops for gaming will have HDMI 2.1 which is why you should always check to see the capabilities of the HDMI port you need for audio and video uses. If you prefer a stereo receiver or full size Audio Video Receiver, connect the 3.5mm stereo audio RCA adapter cable to one of the audio inputs on the receiver and select the correct source input. You can use "AUX" or "CD" or "PC" input. 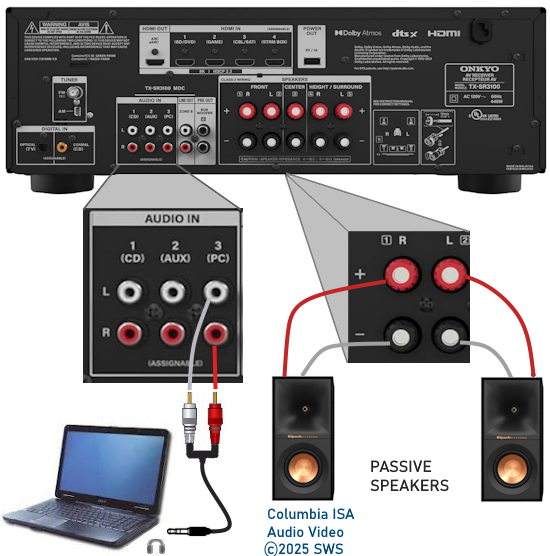 How to Connect Passive Speakers to Amplifier  Passive speakers have two terminals to connect speaker wires. 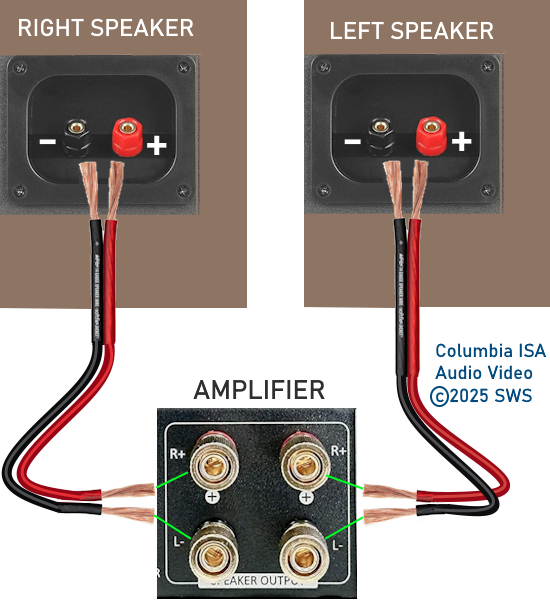 Connect two wires for each speaker. Connect the other ends to the amplifier, matching positive to positive and negative to negative for each speaker. Some budget amps will use the spring loaded clip terminals instead of the round speaker terminals with banana plug option.  Spring loaded speaker terminals on amplifier. Right and left speaker connections. Press down and insert wires, then release. How to Connect Audio Input to Amplifier  In addition to the speaker connections to the amplifier, the other connection is the audio source input. In this case, the PC. PC speakers with powered subwoofer  Adding a subwoofer to the left and right stereo speakers gives you a 2.1 setup with powerful bass sound. 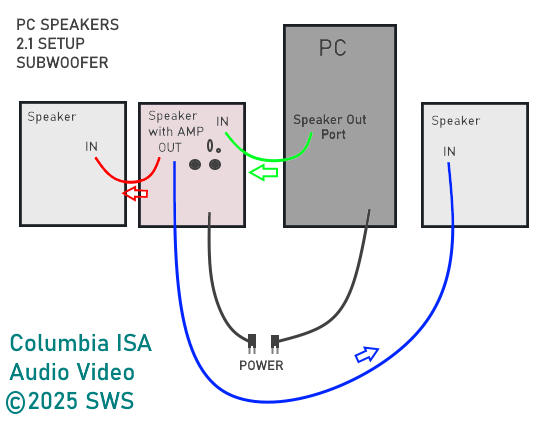  Connect source input device 3.5mm out to RCA stereo inputs on subwoofer. 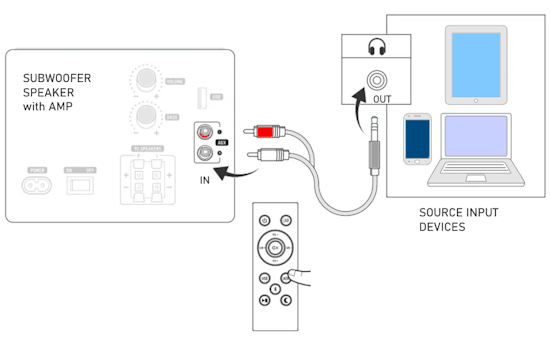 Be sure to select the correct source input port on the speaker  Connect the left and right speakers to the subwoofer 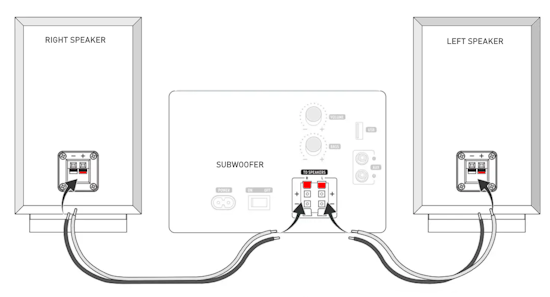 Plug the subwoofer into AC Power and power ON. Play content on the source and adjust volume. USB USB connections are digital connections capable of transmitting audio as well as other types of data. Connecting a PC with a USB cable. A PC can be connected using it's USB port for audio, however not all USB connections are the same. Since the data is digital, it has to be converted to analog before you can hear it. This is done with a digital to analog converter (DAC). Your PC has a built-in DAC for the headphone output. A USB output on a PC is considered a digital connection, meaning it transmits data in a binary format, not as an analog signal; this applies to all types of data transferred via USB, including audio, video, and data files. USB has evolved over the years with faster speeds and more capability. USB-A, USB-B and USB-C have different physical connectors but are generally compatible. USB-A version 1.0, 2.0 ports are rectangular with 4 pins (2 for data, 1 for power, 1 for ground). USB-A supports digital audio transmissions. USB-B ports are square with 4 pins. USB-A version 3.0 has 9 pins and is backwards compatible with prior versions (pins 1 through 4). USB-A version 3.0 supports digital audio transmission. USB-A version 3.0 also supports video transmission. USB-C ports are rounded rectangular with 24 pins (16 for data transfer, 4 for power and 4 for ground). All 24 pins are not used in every situation. USB-C supports digital audio and video transmission.  The oldest USB-A port is color coded white. This is version 1.0 which was upgraded to version 2.0 color coded black with four pins. USB-A version 3.0 color coded blue with nine pins is even faster than USB-A version 2.0. USB-C is the newest, fastest and most capable USB standard yet, capable of audio, video and power. USB-C is a universally accepted standard that enables charging, syncing data, and playing audio and video. USB-C ports may look the same but not all USB-C ports deliver the same capabilities. What if my soundbar only has a USB-C input but my PC has USB-A ports. Can I still connect? Yes, there are USB-A to USB-C cables or you can use an adapter or dock. Most modern USB-C devices are backwards compatible with older USB standards like USB 2.0, so this connection should work. Your speeds however will be limited to the slower USB-A standards. USB Ports on sound devices Some soundbars offer a USB port but the USB port may only be capable of one or several functions. Some USB ports can only offer the capability to upgrade the software while others may offer the capability to insert a USB-A thumb drive with audio files copied onto it so you can play the files on the soundbar. Still others can offer a direct connection to a PC so you can play audio from the PC. This requires a USB DAC built into the soundbar. How do you get music onto a USB flash drive? Most USB flash drives will have a FAT32 file system out of the box. On a PC, you can transfer the files in a few different ways. It is possible to click and drag or to copy the files from their existing location and paste them onto the drive. However, the easiest way is to right-click and then navigate to "Send To" and choose the USB drive. 
HDMI Connection See HDMI below for more information. Optical Audio Connection See Optical below for more information. WIRELESS Connections Bluetooth Many computers have wireless Bluetooth capability built in but if you have an older model without Bluetooth then you can easily add Bluetooth capability with a Bluetooth adapter connected to your computer. Just plug in the adapter to a free USB port or even the 3.5mm headphone port, install any drivers from the manufacturer, enable the Bluetooth device in the computer's operating system, put the speaker, headphones or other Bluetooth capable device into pairing mode, pair and enjoy. • TP Link Bluetooth Adapter USB • How to Pair Bluetooth device on Windows 10 In the lower left SEARCH Bar, type BLUETOOTH. Press Enter on keyboard. The next screen should show "Bluetooth & other devices". Next, look for the Bluetooth ON/OFF switch and be sure it is set to "ON". If this switch does not appear on the screen, bluetooth is not available and troubleshooting needs to be done. Next, Click on "ADD Bluetooth or other device" 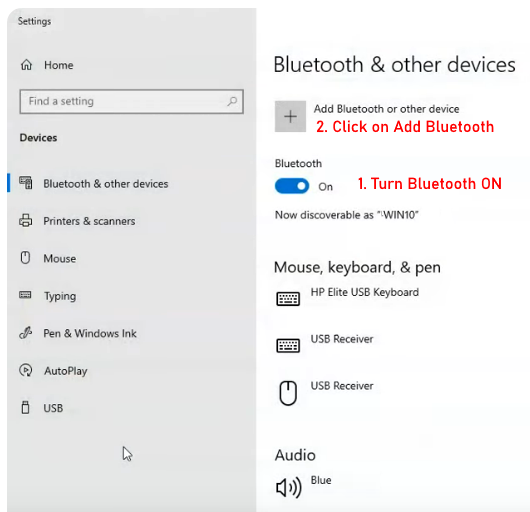 Next, Choose Bluetooth other kinds of Bluetooth devices. 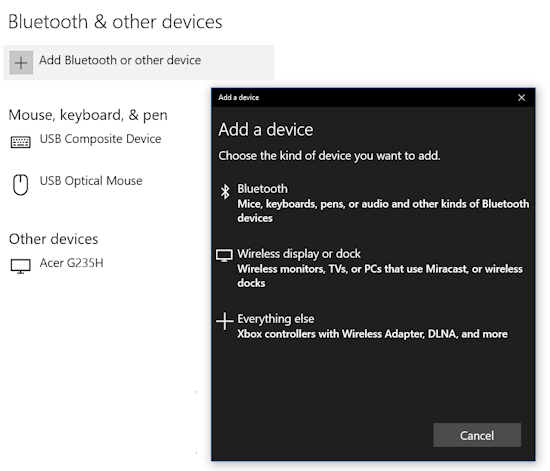 Next, be sure bluetooth speaker or bluetooth headphones etc. is powered on and is in pairing mode. Then click on the desired device to connect. 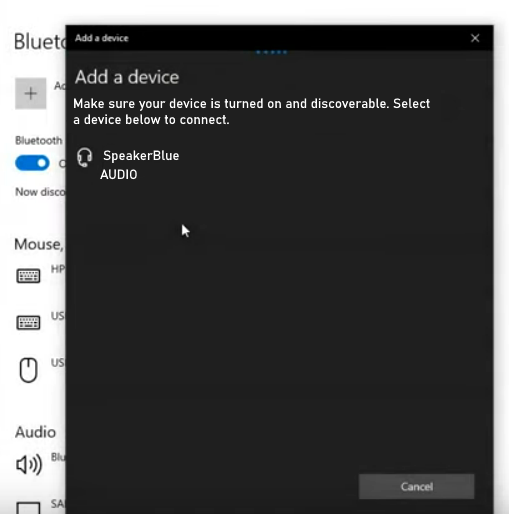 See BLUETOOTH below for more information. Wi-Fi See Wi-Fi below for more information. • How to connect computer to TV speakers Computer to Stereo Hookup - Wired and Wireless How to listen to your computer on your home stereo system  By connecting your computer to your home stereo system you can listen to music on large speakers and get plenty of volume using an amplifier. There are many ways to connect a desktop PC or laptop to a stereo or home theater system. HDMI, USB connection, optical, RCA analog stereo or even wireless systems are available. WIRED SOLUTIONS: Wired solutions include connections to powered speakers, audio video receiver, stereo receiver/amplifier, soundbar. WIRELESS SOLUTIONS: Wireless solutions include Bluetooth, Wi-Fi, RF and IR. Powered Speakers  • Edifier R1280T Powered Bookshelf Speakers Under $100  You can connect Powered or Active speakers directly to your computer by using a 3.5mm to RCA audio cable.  Plug the 3.5mm stereo end into the headphone jack or the 3.5mm green output jack on a desktop pc and the white and red RCA phono ends into a powered speaker or an audio amplifier which has attached speakers. Be sure to select the correct source input on the powered speakers or the amplifier. Some powered speakers have optical, USB, HDMI and wireless Bluetooth capabilities. Powered speakers have a built-in amplifier in one of the speakers and the other speaker connects to the one with the amp using speaker wires. The speaker with the amp usually has volume control and headphone jack. Powered speakers separate left and right channels within their internal amplifier, meaning each speaker receives its own distinct audio signal, allowing for proper separation between the left and right channels when you connect a pair of them to an audio source. Powered speakers and channel separation: Unlike passive speakers which require a separate amplifier, powered speakers have a built-in amplifier that handles the left and right channels independently. Stereo imaging: This separation allows for a more accurate stereo image, where sounds appear to come from specific locations in the soundstage. Separate inputs: Most powered speakers have dedicated input jacks for the left and right channels, ensuring the audio signal is correctly routed to each speaker. The jacks can be the white and red RCA inputs or the 3.5mm stereo AUX input or the optical input or even HDMI.   Powered Speakers Rear Panel  3.5mm male to RCA stereo audio cable  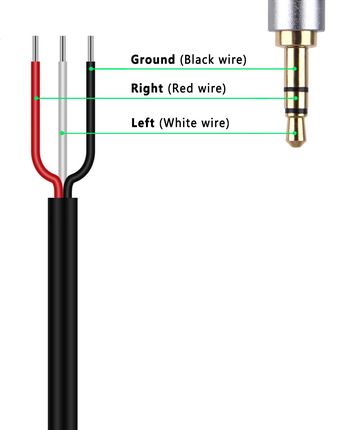    Powered speakers can have various inputs such as RCA phono, XLR, TRS 6.35mm, AUX 3.5mm, optical, HDMI.  Audio adapter cable 3.5mm stereo to 6.35mm 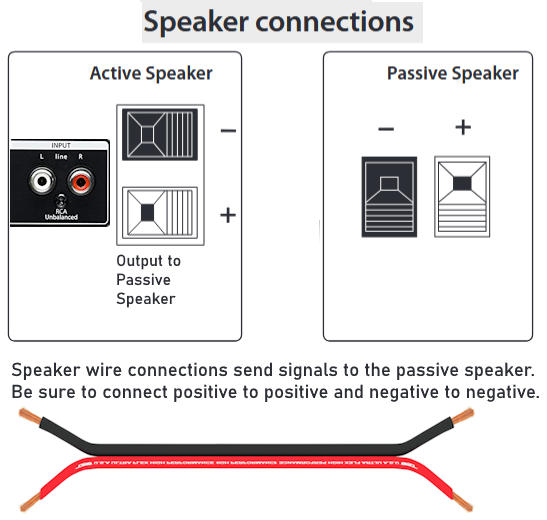 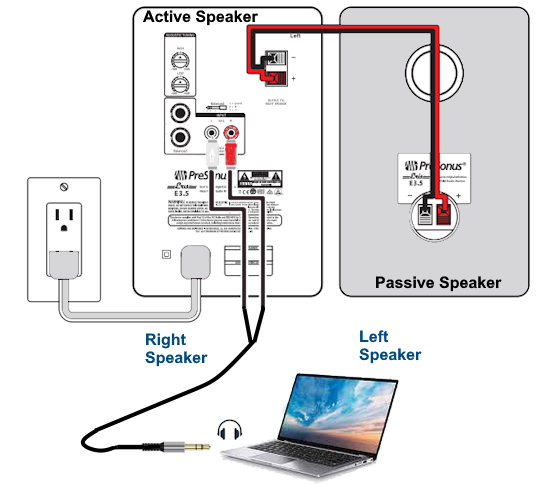 Connection diagram - PC to stereo speakers (Powered) 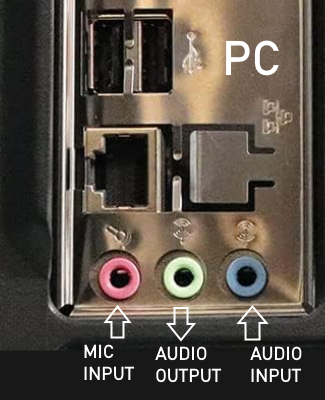  • Powered Speakers • Audio cable 3.5mm to RCA stereo  25 foot audio extension cable For more distance between speakers and computer, use an audio extension cable Adding a subwoofer to Powered Speakers  Some powered speakers have a Sub Out port to connect a subwoofer speaker for bass. This powered speaker model has a sub out and also has two optical audio inputs to connect a TV audio source in addition to the RCA stereo inputs. You can also connect a turntable to this speaker. It also has Bluetooth wireless capability. • Kanto YU4MW Powered Speakers with Bluetooth and Built-in Phono Preamp A subwoofer speaker can be beneficial to your sound experience by adding powerful bass to music or videos. If you are using powered speakers, your speakers may have a sub out port so you can connect a subwoofer but if your powered speakers do not have a sub out port, you can add one by using RCA splitters. These small inexpensive adapters split one RCA cable into two (one IN, two OUT) so that you can connect to two devices. The Low-Pass Filter Control (Crossover) on the subwoofer is used to set the upper limit of the frequencies that the subwoofer speaker will reproduce, typically within the range of 40Hz-120Hz (bass). 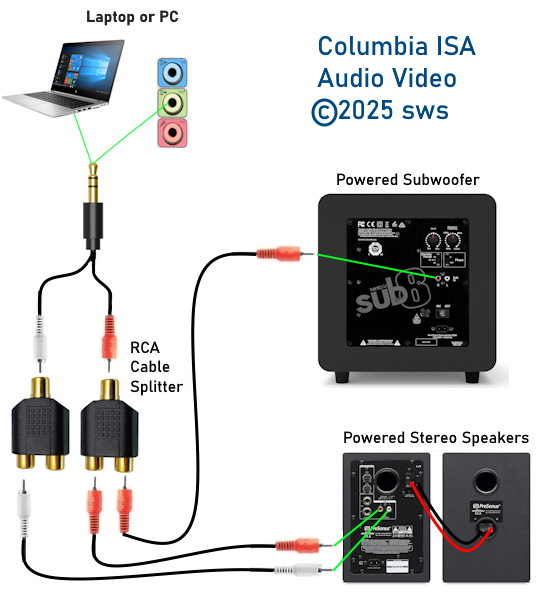 RCA Y Splitter Cable - female to male  RCA cable Coupler  RCA Stereo Cables (Premium) - Left and Right  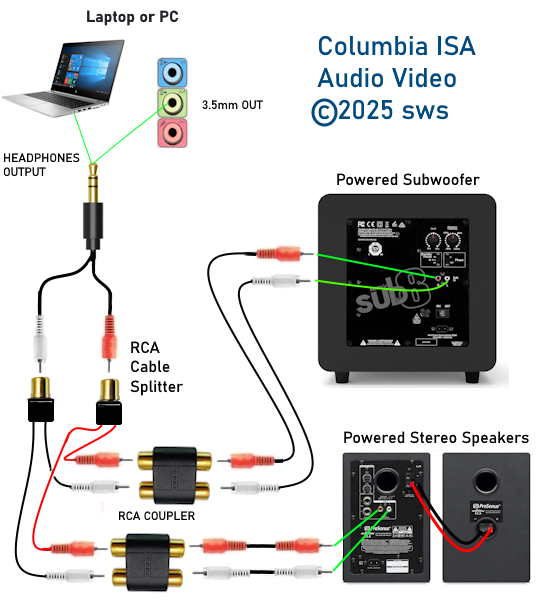 Add a subwoofer to PC - Wiring Diagram PC Motherboard internal DAC vs External DAC Using an external DAC (digital to analog converter) can give you better quality sound. Connect the USB port on the computer to the external DAC USB input port. Connect the RCA stereo outputs on the DAC to a headphone amp or to an amplifier's RCA stereo inputs. Next connect the left and right speakers to the amplifier's speaker binding posts using speaker wires. If the computer has only USB-C, then use an adapter cable or dock to connect USB-A cable.  External DAC with optical, coax and USB inputs with RCA output.  Mini stereo amplifier with sub and Bluetooth support  Connection diagram - computer to external DAC  Connection diagram - PC to DAC to Amplifier to Subwoofer and stereo speakers Connect PC to Stereo or Audio Video Receiver A stereo or AVR has a built-in amplifier so you would use passive speakers (unpowered) in this setup.  Connection to receiver/amplifier with passive speakers   Be sure to select the correct source input on the receiver/amp. The input can be AUX, CD or other analog audio input.  DESKTOP PC SOUNDCARD Desktop computers typically have a built-in sound circuit on the motherboard with basic audio input and output. You can add a custom soundcard to the motherboard for enhanced audio. A sound card is a hardware circuit in a computer that provides an interface for audio input and output. A typical sound card includes at least two 3.5mm audio jacks, one for analog stereo output and one for line-in or microphone input. It uses a digital-to-analog converter (DAC) to convert digital audio into analog signals for playback through loudspeakers or headphones; it also includes an analog-to-digital converter (ADC) to digitize analog input. It may also include an interface for digital audio output, typically using a Toslink Optical connector (optical audio cable). Many computer motherboards integrate a basic sound card directly, providing a set of 3.5mm audio jacks alongside the rest of the ports on the I/O panel. Sound cards that plug into a computer's PCIe expansion slot can add more input and output connections, improve audio processing performance, and improve audio quality when paired with high-end speakers. Software installed in your computer supplied by the soundcard manufacturer can be used to modify different audio options. External sound cards External sound cards that connect to a computer (PC or Laptop) using USB, can include larger ports than would fit on an internal soundcard's backplate, like ¼-inch audio inputs or larger XLR jacks for musical instruments or high-end microphones.  PCIe 5.1 surround sound internal PC Sound Card If your PC does not have a soundcard, you can add one and connect the audio output to speakers. Many choices are available online. Software is usually included. Be sure to load the latest updates to fix any issues.  PC Soundcard Audio ports Blue is Audio LINE INPUT, Pink is Microphone Input, Green is Audio LINE OUTPUT for front stereo speaker pair (left and right) or stereo headphones, Black is for 5.1, 6.1, 7.1 Surround Rear Speaker pair, Orange is for center speaker / subwoofer speaker, Gray is for a 7.1 channel surround side speaker pair. 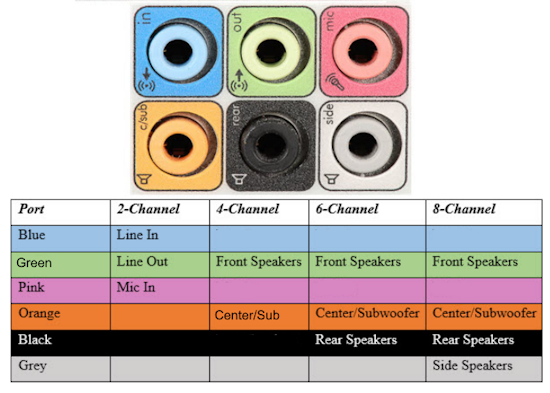
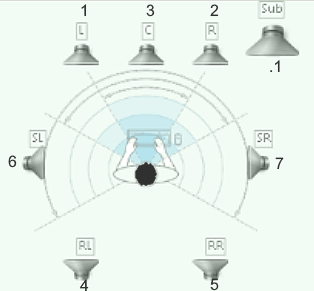 OPTICAL PC Soundcard with Optical (Toslink digital audio 5.1 surround sound)  Connect an optical audio cable from soundcard optical output port to a soundbar or AV Receiver optical input port. Select the correct source on the Audio Video Receiver or soundbar. In this way, the PC audio can benefit from the richer sound produced by an AVR with attached speakers or a soundbar.  Audio Video Receiver (Rear) Optical audio inputs  Connection diagram - PC to Audio Video Receiver Optical digital audio is capable of 5.1 surround sound Windows 10 OS - How to select Optical Audio Output To select optical audio output in Windows 10, navigate to the sound settings, locate the playback devices, and choose your desired optical output device (often labeled as "Digital Audio (S/PDIF)" or "Realtek Digital Output"). Then, set it as the default playback device. Right-click the sound icon (speaker) in the system tray (bottom-right corner of the screen). Click on "Open Sound settings". OUTPUT - Choose your output device Select Optical Output: Look for your optical output device in the menu, which might be labeled as "Digital Audio (S/PDIF)" or "Realtek Digital Output". Alternatively you could go to the Windows search bar (lower left) and type in "Control panel" and press Enter. Next click on "SOUND". 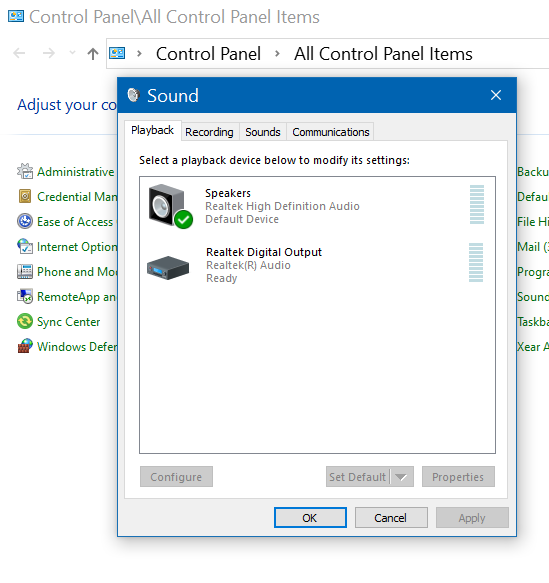 The window will show your playback devices. Select the digital audio output device. You can set to the default device. Right-click on the desired device and select "Set as Default Device". Click "Apply" and then "OK" to save the changes. Click on "Apply" then "OK". If you select your output device and then click on "Properties", you can select Dolby Digital surround sound.  Your Receiver must be capable of decoding the selected audio formats and directing to the correct loudspeakers. Troubleshooting (if needed): Be sure the source material (movies, games, etc.) has the desired audio encoding (e.g., Dolby Digital, DTS) for the AVR to process. If you don't see your optical output device, ensure it's enabled and properly connected. Right-click in the Playback tab and select "Show Disabled Devices" and "Show Disconnected Devices". If the device is disabled, right-click and select "Enable". If it's still not working, you might need to update your sound drivers. YouTube does offer some 5.1 surround sound. • 5.1 Surround Sound Test 'The Helicopter' HD Passive speakers with Stereo Amplifier Mini Stereo Amplifier connect to passive stereo Bookshelf Speakers This kind of setup has a small footprint, costs very little but delivers enhanced sound for a richer listening experience. You need: 1) a small stereo amplifier, 2) an audio cable to connect computer to amplifier, 3) two speaker wires (4 wires total) 4) two small passive speakers. Turn up the volume on the amp and enjoy stereo sound from internet or your own local sources.  Stereo Amplifier Front  Stereo Amplifier Rear  Optional 3.5mm male to male audio cable  Speaker wire  Passive Speakers : 1" Aluminum LTS tweeters 90x90 Square Tractrix Horns 4" Spun-Copper IMG Woofers Bass-Reflex via Rear-Firing Port Strong, Flexible Removable Magnetic Grille Dimensions: 11.3" x 5.75" x 7.9" Plug stereo cable 3.5mm into computer output jack. This can be the headphone jack on a laptop or the green speaker output jack on a desktop computer. Plug the other end of the cable into the amplifier. This can be a 3.5mm (Aux) or the two RCA (white and red) cable connectors. Connect one end of one set of speaker wires to the amplifier speaker connections (Left red and black) and the other end of these speaker wires to the left speaker (red and black) connection terminals. For the right speaker, connect the second set of speaker wires to the amplifier speaker connections (Right red and black) and the other end of these speaker wires to the right speaker (red and black) connection terminals. Connect Red to red and black to black for each. Plug in Power and power ON. Adjust volume Select sound source and Play  Connection diagram computer to stereo Stereo Amplifier : 3.5mm and analog RCA inputs with two wired speaker outputs Speaker Connections 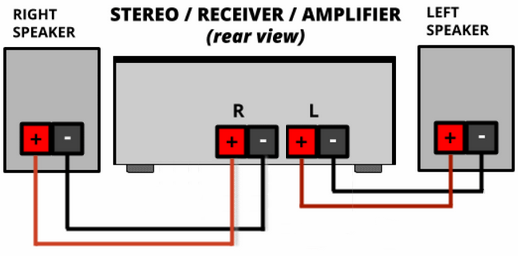 Speakers can have various connection terminals: 1) Spring clips 2) Binding posts Spring clips are found on budget speakers. You press on the clip to open the spring, insert the wire and release the clip so the wire is held in place.  Binding posts have 3 or more ways to connect the speaker wire. Banana plug or spade connector or bare wire.  For bare wire, unscrew and insert the wire into the post, then screw down. For banana plug, just insert the banana plug into the post center.  Banana plug speaker connection These type are also found on high-end Audio Video Receivers (AVR) for the speaker connections. • How to connect computer to TV • Audio Stereo Hookup Analog Wired Connection Cable to connect PC or laptop to stereo receiver or audio video receiver (AVR)  Cable has 3.5mm stereo plug for sound card or earphone jack output connection and at the other end is two RCA plugs for left and right stereo channels. 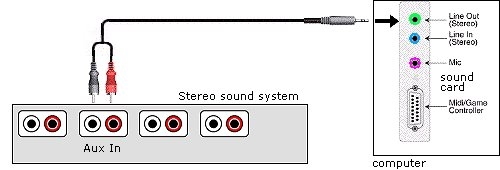
Simple RCA cable connection for earphone jack or soundcard hookup. Most PCs today have a soundcard already installed when you buy it. If not, you can purchase a sound card and install it yourself. The sound card has ports for connecting speakers, mics, etc. The green port is for sound going OUT while the blue port is for sound coming into the computer. The pink port is for a microphone. Most PC soundcards utilize a 3.5mm (1/8-in) jack as the line input or output connector and most hi-fi equipment uses RCA type sockets for connecting audio components. Sound Card 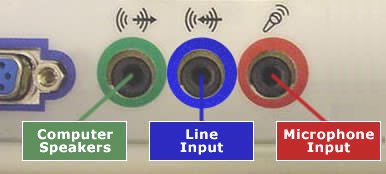 The Sound card in a personal computer typically has three round jacks color coded and indicated with symbols for line out, line in and microphone in. The jack of interest is the line out usually color coded green or having text label OUT possibly with a symbol showing an arrow going out from concentric circles. Connecting your laptop or desktop computer to your stereo receiver:

With a wired hookup, you can add distance easily by using audio extension cable with 3.5mm male plug at one end and a female 3.5mm connection at the other end. Several of these cables can be hooked together for longer distances. HDMI Sound Out HDMI cable connection  Connection Diagram - PC to AV Receiver to TV for Surround Sound You can connect a laptop's HDMI output directly to an AVR (Audio Video Receiver) without a TV; the AVR will receive both the video and audio signals from the laptop and allow you to play them through your connected speakers, even without a display actively showing the video. While you won't see the video on a screen without a TV, you can still control the laptop and hear the audio through your connected speakers using the AV Receiver. Audio output selection: On the AVR, make sure to select the correct HDMI input that your laptop is connected to to ensure the audio is routed properly. Depending on your AVR model, you might need to adjust settings to optimize audio output, especially if you are using the laptop for gaming or watching videos without a visual display. How to connect laptop or PC to TV and Receiver You can connect your laptop or PC directly to a smart TV with HDMI and then connect the TV to the receiver using optical audio cable or you can connect laptop or PC to the receiver using HDMI and then connect the receiver to the TV with HDMI cable. The laptop or PC must have an HDMI port. The receiver must have HDMI input ports and an HDMI output port. Be sure to select the correct source input on the TV and the receiver.  Many laptops and desktop computers have an HDMI port for video and audio output. If your computer has an HDMI output, and you have an AV receiver, which has several HDMI inputs, you can connect using an HDMI cable. This hookup sends digital audio from the computer to the AV receiver. An alternative connection is going from the computer to the TV and sending audio out from the TV optical output to the AVR optical input. Plug an Ultra High-Speed HDMI cable from your PC's HDMI output port, graphics card or motherboard HDMI (Graphics card may be the better choice) to an HDMI input on your home theater AV receiver. Then, connect another HDMI cable from the receiver's HDMI output (ARC/eARC) to your TV's HDMI input (ARC/eARC). Right-click the Speakers icon in the Windows system tray and select Sounds or open the Control Panel and navigate to "Sound". Go to the "Playback" tab. 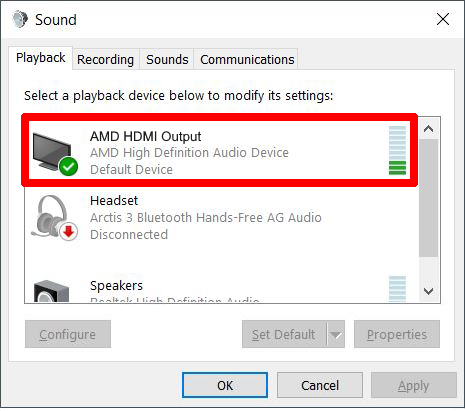 Select the HDMI output device (e.g., "Nvidia HDMI Output" or your graphics card's name) as your default device by clicking Set Default. Configure Speaker Setup: With the HDMI output selected, click the Configure button. In the Speaker Configuration window, ensure that 5.1 Surround or the desired surround sound option is selected. Click Test to verify sound from all speakers and then select Full range speakers if prompted.  Optional: Bitstreaming for encoded audio (Dolby/DTS): If you want to send encoded audio (like Dolby Digital or DTS) undecoded to your receiver, select the HDMI output in the Sound control panel, click Properties, then go to the Advanced tab. Exclusive Mode on HDMI audio output in Windows allows a specific application to directly control the audio device, bypassing some OS processing and potentially improving audio quality for certain applications, but it also prevents other applications from using the audio simultaneously. To enable or disable Exclusive Mode for HDMI audio in Windows, navigate to the Sound settings, select your HDMI audio device, go to its properties, and then adjust the settings under the "Advanced" tab. Check both boxes under Exclusive Mode. Click "OK" to save your settings. Ensure your playback application (e.g., media player, game) is also configured to bitstream the audio. Connecting directly to the TV 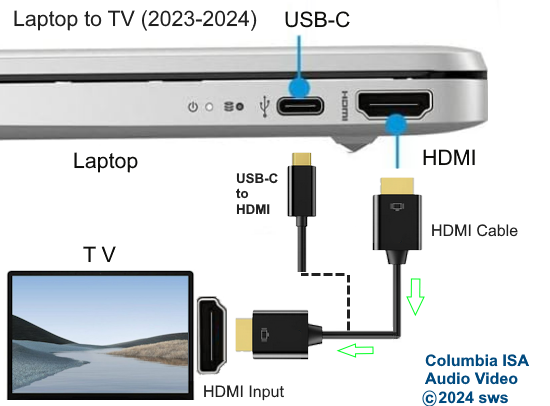 Now you need an audio connection from the TV to the receiver or soundbar. Connect an optical audio cable from the TV optical audio output to the optical audio input on the receiver or soundbar. Be sure to select the correct audio output settings on the TV.  TV optical audio output  TV audio output to receiver for output to speakers 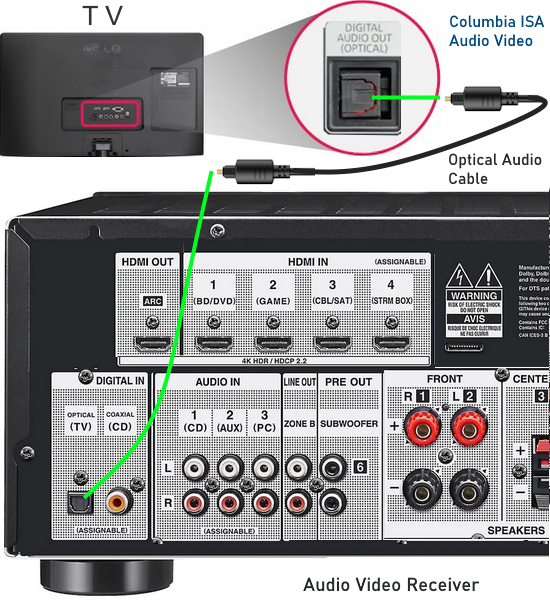 The alternative connection for PC or laptop to receiver for sound 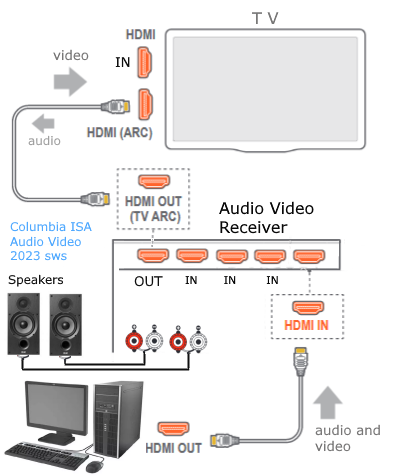 Be sure to select the correct input on the AVR or soundbar. 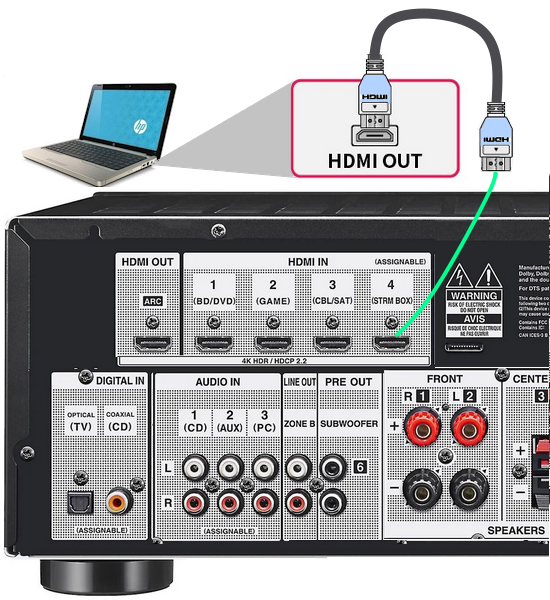 Laptop or PC HDMI hookup connection to receiver 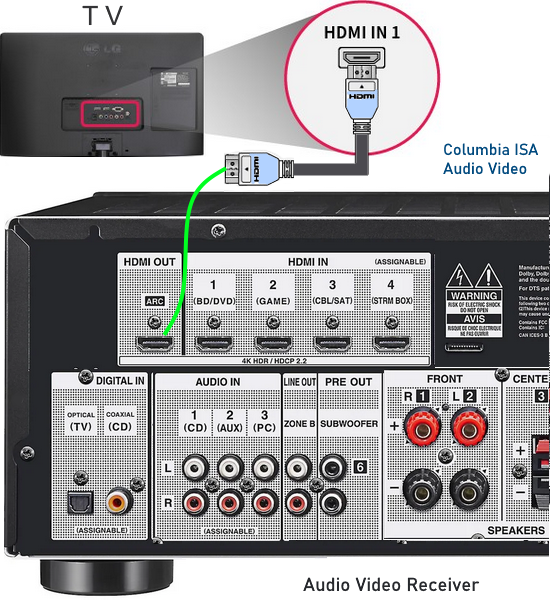 Receiver HDMI out to TV HDMI input. HDMI Audio Extractor This device splits off the audio signals from the video signals in an HDMI source signal and allows the audio to be sent out as analog stereo or digital optical for example.  Settings on the computer Be sure the HDMI output on the computer is enabled and setup as the default. Navigate to SOUND Settings and Sound Control Panel. Manage Sound Devices. Show disabled devices and disconnected devices. Select HDMI Output. ENABLE and set as Default 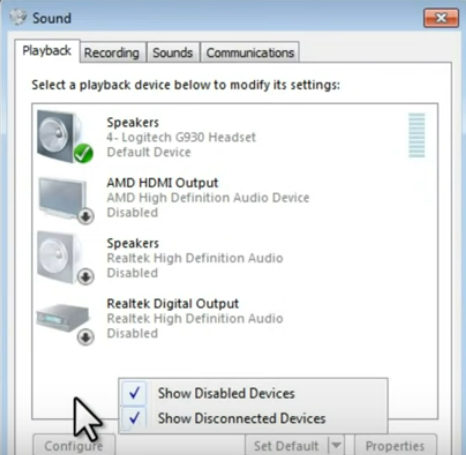 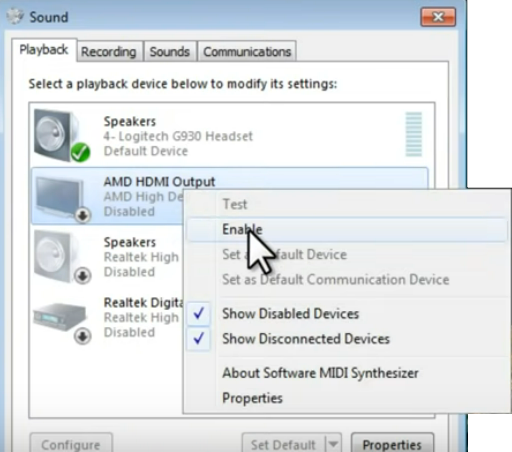 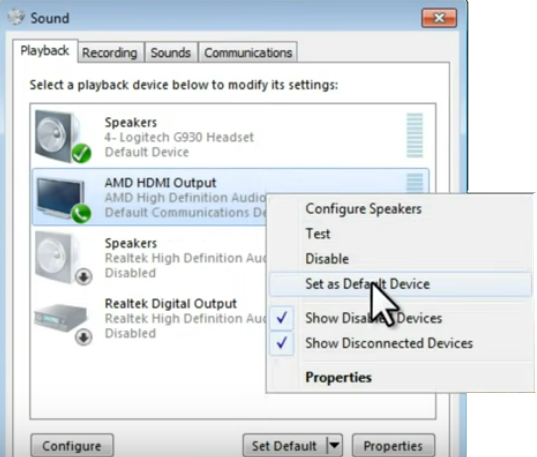 Turn your Computer or Phone into a Stereo Music System 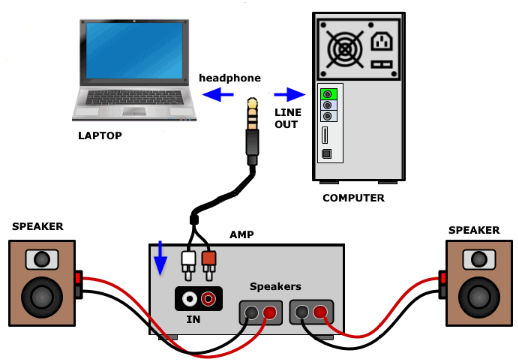 Hookup Diagram - Computer to Stereo Using the music source as your phone or computer where you have stored songs or stream songs online, connect a mini-stereo amplifier and two passive loudspeakers for a small home sound system.  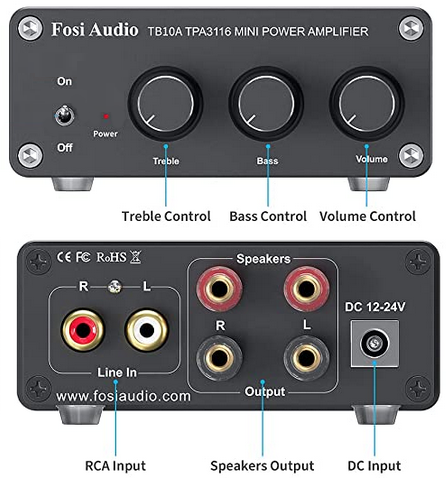 Connect music source using the 3.5mm mini plug and then connect the two RCA plugs (same audio cable) into the amp using the two RCA inputs. Next connect the speakers using speaker wire, one speaker and then the other with left and right hookup. You can use banana plugs or straight speaker wire connection.   Speaker connections using banana plugs • Amplifier Stereo Receiver Bluetooth 5.0  Also comes in a wireless Bluetooth version SMSL AO200 Digital Power Amplifier USB Input, RCA input, XLR input, Subwoofer Out, color display, 150W, Bluetooth Connect your passive speakers to the amp, play your music on computer, sit back and enjoy. POWERED SPEAKERS for PC or TV sound Don't have an amplifier or home stereo system? You can use powered speakers which are loudspeakers with a built-in amplifier you connect to the computer or TV. The amplifier is in the left speaker. You connect a stereo RCA audio cable from the PC or TV to the white and red RCA inputs on the left speaker. Connect speaker wires from the left speaker to the right speaker. Your TV or laptop/PC can have 3.5mm output jacks which are standard today or you can use adapters to complete the wiring hookup from TV or PC to the speakers. The left speaker also has a 3.5mm audio input and a headphone jack.  For the elderly or hard of hearing, place the speakers near the listener's position to boost the sound. The volume control on the left speaker can be used to adjust the sound level. º How to hookup TV or laptop to powered speakers Multi-room Audio - Audio Extender Listen to sound in another room from PC Audio over Ethernet RCA audio cables can only carry audio about 25 feet. By using CAT-6 Ethernet cable and an audio extender setup, you can go hundreds of feet.   Wireless Hookup computer to stereo Stereo system too far away from Computer? There are many solutions for a wireless music setup. Bluetooth, FM transmitter, music bridge, Wi-Fi and IR senders can be used. Transmit and receive video and hi-fi stereo, even through walls with the right gear. Watch your DVD movies on a television in another room. Transmit the audio/video output of your satellite receiver to a remote television. Wirelessly transmit audio or audio and video from any A/V source device. Create wireless home surveillance system. Need to distribute audio and video to another room? A GHz frequency Wireless Audio/Video Sender can transmit audio and visual signals over radio frequency, so there are no wires to run, and you'll avoid the interference associated with crowded lower-frequency band applications, such as 802.11b wireless LAN, cordless phones, and microwaves. Products typically consist of one transmitter and one (or more) receiver, cables and power adapters. The system transmits video and hi-fi stereo sound wirelessly from a source device such as computer, VCR, TV set, DVD player, satellite receiver or cable set-top box to any destination device such as a stereo system, TV or monitor. It can also be used in conjunction with a camcorder to turn into a wireless security monitoring system. The signal can go hundreds of feet and since it uses radio waves, it will even penetrate walls. To experience wireless video and audio, just connect the transmitter to whatever A/V source you would like to enjoy and connect the receiver to a stereo, TV, monitor or speaker in another location. Amazon will have a product. Look for wireless sender or audio/video transmitter.  Hookup Diagram for Wireless Connection There are many wireless options for connecting your laptop or PC to your home audio system. Be careful with wireless as there are some pitfalls. Many of these products become quickly outdated as operating systems are upgraded. BLUETOOTH BLUETOOTH WIRELESS AUDIO 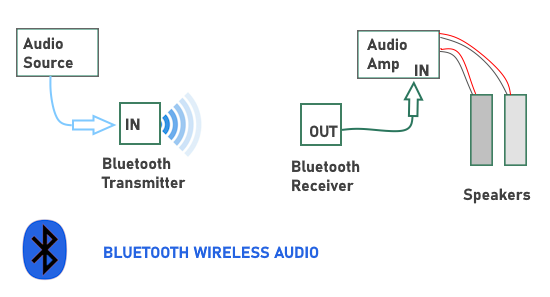 Basic block diagram - Bluetooth wireless audio transmit and receive  Newer TV with Bluetooth built-in sends audio to newer soundbar with Bluetooth built-in 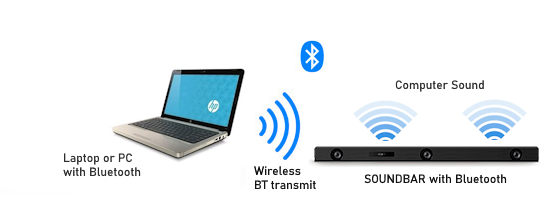 Laptop or PC with Bluetooth sends audio to soundbar with Bluetooth Bluetooth is a short-range wireless technology standard that is used for exchanging data between fixed and mobile devices over short distances using UHF radio waves in the ISM bands, from 2.402 to 2.48 GHz. A Bluetooth transmitter is a small device that can wirelessly transmit audio from one device to another. It works basically by adding Bluetooth to source devices that do not have it (like an older PC). The transmitter connects to the source device via a cable and wirelessly transmits audio to receiving devices. Bluetooth technology is always being updated. Since 1999, Bluetooth has undergone many revisions and upgrades. Older 5.0 units may be available for sale so be sure to look for the latest revision. The chart below shows each version year by year with Bluetooth 5.4 being the 2023 version. 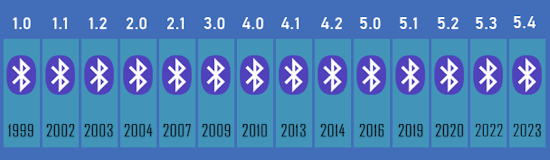 Which is better, a wired audio connection or a Bluetooth wireless connection? While a bluetooth wireless connection offers convenience and mobility, a wired audio connection is more reliable and has better sound quality due to the fact that bluetooth compresses information making it lossy while analog wired is lossless. Does My Computer Have Bluetooth? Not all computers come with built-in Bluetooth capability, especially older models. Here’s how to check if your PC has Bluetooth: 1. Look for the Bluetooth icon: Check the system tray in the lower right corner of your screen (Windows) or the menu bar at the top (Mac) for the Bluetooth icon. 2. Check Device Manager (Windows): Type “Device Manager” in the search bar in the lower left corner of screen. Click on Device Manager to open Device Manager. Scroll through the list of devices and look for “Bluetooth”. If Bluetooth is not present anywhere, your computer probably does not have it built-in, however you can add it by using an external Bluetooth adapter. 3. Check System Report (Mac): Click the Apple menu and select “About This Mac”. Click “System Report”. Look for “Bluetooth” in the Hardware section. You can also check for Bluetooth devices connected by accessing Bluetooth settings and the Network Connections menu. If you don’t see Bluetooth listed in these places, your computer likely doesn’t have built-in Bluetooth capability. How to Enable Bluetooth on Your PC If your computer has Bluetooth but it’s not working, you may need to enable it. Here’s how: For Windows 10 and 11: Open the Start menu and go to Settings. Click on “Devices” (Windows 10) or “Bluetooth & devices” (Windows 11). Toggle the Bluetooth switch to “On”. For Mac: Click the Apple menu and select “System Preferences”. Click on “Bluetooth”. Click “Turn Bluetooth On”. Adding a Bluetooth Adapter to Your PC If your computer doesn’t have built-in Bluetooth, you can easily add Bluetooth capability with a Bluetooth adapter. A Bluetooth dongle is a simple solution for adding Bluetooth functionality to computers that lack built-in Bluetooth hardware. A USB Bluetooth adapter is necessary for PCs lacking built-in Bluetooth capabilities. Make sure you have a free USB port when adding Bluetooth capabilities to a Windows PC. A Bluetooth USB Adapter is a compact and efficient way to add Bluetooth connectivity to your PC. In Transmit mode, the Bluetooth transmitter is plugged into non-Bluetooth devices such as TVs, PCs via AUX/RCA jack and transmits audio to Bluetooth headphones/speakers/soundbars; In Receive mode, the Bluetooth receiver can be connected to wired speaker/earphones to receive audio from smartphones via Bluetooth. Max distance is around 30 feet. Could need two because it can be switched to transmit mode or receive mode but not both. Going from PC to Bluetooth speaker or TV to Bluetooth headphones, you only need one, just to transmit. Many modern audio video receivers such as the 2022 Denon AVR-S570BT, have Bluetooth built in, so using them you do not even need a Bluetooth receiver. If your computer already has Bluetooth then you may only need a Bluetooth receiver which outputs analog audio. Connect adapter to stereo system or powered speakers using RCA cables.  164 ft. range, Bluetooth 5.0 chip for Hi-Fidelity, low latency, use with phone or Bluetooth laptop or PC. Use your phone to wirelessly play music on a stereo system. 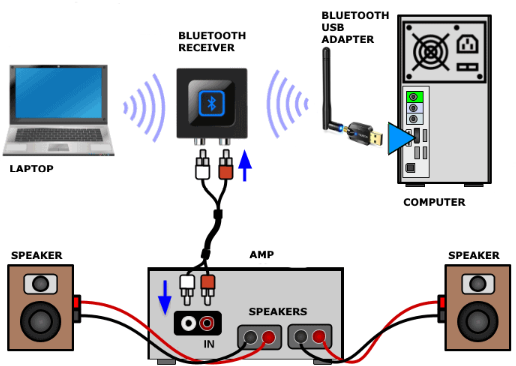 Bluetooth USB adapter for computer On your phone, set Bluetooth to ON. Pair to device. Select app to play music.  • Bluetooth wireless adapter audio Play music through PC to stereo from mobile phone  Play music from phone to computer wirelessly using Bluetooth. For Windows 10, use the app "Bluetooth Audio Receiver" which may already be installed on your PC.  Once music is playing through the computer's speaker, you could connect the computer's audio output to a stereo amplifier or receiver with larger loudspeakers for a full sound experience. Your smartphone is the music source. Use any app on the phone which plays music tracks. Bluetooth Audio Receiver app for Windows 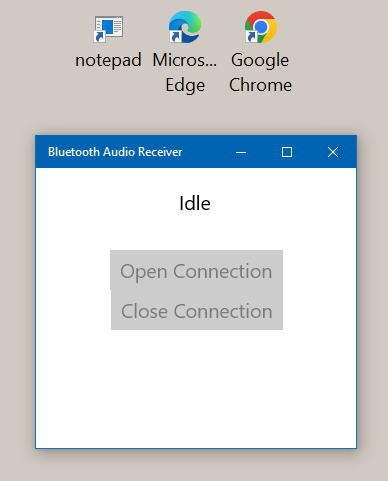 To find out if the app is available on your Windows PC, go to the search bar (lower left) and type bluetooth audio receiver. If the app is installed, click on it to open. This app works on Windows 10 and beyond, allowing you to play audio from Bluetooth devices directly on your PC without wires. If your PC doesn’t have a built-in Bluetooth feature, you can add a Bluetooth USB adapter. The Bluetooth Audio Receiver app works with the Bluetooth A2DP Sink feature in Windows 10, version 2004. This means you can stream high-quality sound directly to your PC from any Bluetooth device that supports A2DP, such as smartphones and tablets. To get started, you need a Bluetooth adapter and a compatible playback device. You'll also need to pair these devices in your PC settings under "Devices" and then "Bluetooth". Pairing and connecting such as mobile phone to PC can be cumbersome at times but with a little patience it should work. How to use the app after downloading it on your Windows PC or if it is already installed on your PC: 1. Ensure your PC has the May 2020 update of Windows 10 or later. 2. Install the Bluetooth Audio Receiver application from the Microsoft Store online if not already installed on your PC. (version 1.1.5.0) 3. Connect a compatible Bluetooth adapter to your PC. 4. Turn ON Bluetooth in PC "Settings" and also on the smartphone. 5. Pair and Connect your Bluetooth device (mobile phone) via PC settings under Settings - > Devices -> Bluetooth - > Add Bluetooth Device.  During the pairing process, follow any instructions that appear on your PC or mobile phone. In some cases, you'll have to type or confirm a passcode. If you don't see a code (PIN) appear on either computer or mobile phone, it's probably a generic number like 1234 or 0000. Once you confirm this code, your phone should connect to your PC. 
Open the app on the computer and select your paired and connected device to begin streaming audio. Select your paired and connected device (mobile phone) in the app.  Play music on your source device (mobile phone, tablet etc.) The music should now be playing through your PC speaker. Adjust the volume on the source device and the PC. By connecting the PC speaker output to a stereo or AV Receiver, you can amp up the volume using larger loudspeakers.  Smartphone music to computer using Bluetooth and computer audio out to stereo speakers. FiiO BTA30 Transmitter Receiver Wireless Bluetooth 5.0 Long Range The BTA30 is an Hi-Res Bluetooth receiver/transmitter based on the CSR8675 SoC chip by Qualcomm which is Bluetooth v5.0 compatible, supports a wide range of audio codecs (aptX, aptX Low Latency, aptX HD, MP3, AAC and SBC - LDAC is also supported) and features Qualcomm’s Kalimba DSP which supports up to 2-channel 192kHz/24bit decoding (192KHz/24bit for RCA and coaxial, 96KHz/24bit for optical and 48KHz/16bit for USB) and packs several interesting technologies (meloD stereo widening technology, truewireless technology, broadcast audio technology, aptX audio technology and cVc audio technology). The CSR8675 chip is accompanied by the Comtrue CT5302SN DSP chip which can upsample audio signals to 192kHz/24-bit. Since the BTA30 also happens to double as a DAC it's equipped with the AKM AK4490 premium 32-bit 2-channel chip (allows for sampling rates for up to 384KHz and DSDnative decoding) and the high-performance OPA1662 audio operational amplifiers (0.00006%/-124dB distortion with 3.3nV/rtHz noise and 22MHz bandwidth). Connectivity is equally impressive as the BTA30 has two SPDIF optical ports (input/output), RCA analog output, coaxial input/output and a USB-C input. Finally, FiiO has placed a high-gain antenna at the rear of the BTA30 which gives it a wireless range of up to 30 meters (under ideal circumstances). Play music from computer across rooms wirelessly to stereo system 1. Connect computer to Bluetooth transmitter   • FiiO BTA30 Receiver Transmitter Bluetooth 5.0 Portable Wireless Long Range for PC/TV/Speaker/Laptop/Home Audio BTA30 ports - left and right analog (RCA) line out outputs, one optical out and one optical input, the coaxial in/out, USB Type C Data and Power port and the Bluetooth antenna. The BTA30 comes with a USB Type A to USB Type C cable. FiiO BTA30 Transmitter Receiver Wireless Bluetooth 5.0 Long Range for PC/TV/Speaker/Headphone Switch on front panel selects transmitter or receiver. Pairing button on front panel. 2. Connect Bluetooth Receiver to Stereo System amplifier or receiver  One end of RCA cable into bluetooth receiver (white and red) and the other end into stereo RCA input jacks on stereo system (white and red).   Stereo System RCA input jacks  Stereo analog audio RCA inputs • iFi Zen Air Blue - High Resolution Bluetooth Streamer iFi Zen Blue V2 - HiFi Bluetooth 5.0 Receiver Desktop DAC for Streaming Music to Any Powered Speaker, A/V Receiver, Amplifier - Outputs - Optical/Coaxial/SPDIF 3. Pair the Bluetooth devices. 4. Play music on computer and listen from stereo system.  PC to Stereo - Bluetooth wireless connection diagram If you do not have a stereo receiver, you could just connect to powered speakers. This digital to analog converter allows audio from USB on computer to stereo or home theater receiver. Comes with mini USB cable to connect computer to converter input. Optical output also for home theater receiver. PC Speaker manufacturers: Klipsch www.klipsch.com JBL KANTO www.kantoaudio.com ELAC Audioengine www.audioengine.com Yamaha KEF www.kef.com Pioneer Sonos Creative www.creative.com Edifier Logitech Presonus Polk • How to setup broadband wireless internet • How to add wireless Wi-Fi to a desktop PC • How to hookup TV or laptop to powered external speakers • Antenna and Coax Cable Grounding • What you don't know about your 4K TV • All about Surge Protectors - Save your electronic devices from power spikes • Streaming TV and devices • PC to Stereo Hookup FM Transmitter  One of the most simple yet limited solutions is the FM transmitter. A good FM transmitter can send your laptop or iPod music (or any device with a stereo headphone output) across the room to your AM/FM stereo receiver or audio/video receiver with speakers wirelessly using an available frequency on the FM radio. Connect the laptop or iPod to the FM transmitter using the 3.5mm stereo plug and it will send out your music on a FM radio frequency you choose. Then on your stereo receiver, tune in the FM frequency and you have music just like your own radio station. Problems with the FM transmitter include bad reception if objects obstruct the signal and distance is limited. You will achieve varying results based upon many factors. Some report excellent reception and can even get music in a different room and on multiple radio receivers while others can hardly get any good results due to crowded FM stations in their area or weak signals. Apple AirPort One option for wireless computer to home audio system hookup is APPLE AIRPORT. With Apple Airport Express, you can play your music from iTunes on your computer to your home stereo system wirelessly. The Apple Airport Express unit is a small, hand-sized portable wireless and wired device which plugs into a wall outlet for power and has ports for ethernet, USB and analog/digital audio. To set up AirPort Express using a Windows PC, you must have the following: • A Windows PC with 300 MHz or higher processor speed You need iTunes to play audio from your computer to a stereo connected to AirPort Express. To be sure you have the latest version of iTunes, go to www.apple.com/itunes. You can use AirPort Express with any wireless-enabled computer that is compliant with the IEEE 802.11b or 802.11g standards. Using AirPort Express with AirTunes to Play iTunes Music on Your Stereo You can connect your AirPort Express to your stereo with a Toslink-to-mini digital fiber optic cable or a mini-stereo-to-dual-RCA cable, or mini-stereo to mini-stereo cable, depending on what type of connectors your stereo uses, and use AirTunes to wirelessly play music from iTunes. • Connect your AirPort Express unit to your home stereo or powered speakers using a digital fiber optic cable, analog mini-stereo-to-dual-RCA, or mini-stereo to mini-stereo (depending on what type of connectors your stereo uses) connected to the stereo mini-jack. Note: You cannot use powered USB speakers with AirPort Express. Use powered speakers with a stereo mini-jack connector. • Use AirPort Utility to create a new network. • Open iTunes on your computer and choose your stereo or speakers from the speakers pop-up menu in the lower-right corner of the iTunes window. Wireless computers within range of AirPort Express can wirelessly stream music to it using iTunes 4.6 or later. Only one computer at a time can stream music to AirPort Express. You cannot stream music to more than one AirPort Express at a time.  CREATIVE LABS X-Mod Wireless Music System The Xmod Wireless comes in 2 parts, a transmitter and a receiver. The transmitter connects to your PC via USB, applying X-Fi sound enhancement to any sound or music that is passed through it. Compressed audio like WMA and MP3 files are upscaled to 24 bit quality and surround sound effects can be added. You can connect the receiver end of the Xmod Wireless to a good set of speakers that you have in your family room for example. The wireless receiver enables you to control and listen to your music anywhere you place the receiver in your house. Your PC music collection is streamed around the house with top notch quality and fidelity. You can purchase additional receivers to play your music in multiple rooms. # Listen to Xtreme Fidelity music and control playlists up to 100 feet (30 meters) away from your PC using the X-Fi Wireless Receiver # Use the remote controls with the Xmod Wireless transmitter or the X-Fi Wireless Receiver to play, pause and skip through your music # Add as many X-Fi Wireless Receivers as you like to get all that great Xtreme Fidelity music in every room of your house The range is great and there is no lag. You don't need to have your own network or anything running. Just turn on the receiver and transmitter and away you go. If you do have a network running, this won't interfere with it at all. You also get a remote for each side and there are inputs so that you can connect an MP3 player. With the remotes, you can skip tracks, pause tracks, turn on and off the X-Fi features, etc. Overall, Xmod Wireless is highly recommended. The unique combination of a driverless and simple to use USB soundcard with a high quality streaming device is an excellent way to introduce your PC to your home theater setup or to any room of your house. More than just a wireless music system, Xmod Wireless features X-Fi technology that makes your MP3's and other compressed music files sound better than the original CD. It plays all of the music from your PC wirelessly throughout your house and since it doesn't rely on your home network, there are no delays, dropouts or interference to deal with, and no IP addresses to configure. Simple to setup with no software, or drivers to install and works right out of the box. iPad wireless Bluetooth to Stereo Connection Creative Labs Wireless Audio transmitter and receiver Sound Blaster Plug in the USB transmitter to your laptop's USB port. Connect the receiver to your stereo system using either the 3.5mm line out or the two RCA stereo connections. Run your music player. Pair the transmitter and receiver. You now have wireless music from laptop to stereo system. Good up to 100 feet. Wireless Transmitter Receiver Audio for Music, 2.4Ghz Long Range Audio Transmitter and Receiver Low Delay from TV/PC to Powered Speaker/Stereo/Subwoofer/CD, RCA Out/in 320ft Wireless transmitter receiver set with RCA input and output can easily connect with your TV, DVD, to transfer audio wirelessly to a powered speaker, subwoofer, active amplifiers, soundbar, or home stereo. Very easy to use, connect the transmitter to your TV, connect the receiver to your home stereo, connect these two to the power source, wireless transmitter receiver will automatically turn on and automatically connect. Wi-Fi Wi-Fi Network Streaming  Wi-Fi is better than Bluetooth because Bluetooth compresses the data and so music does not sound quite as rich and powerful as it does using Wi-Fi to transmit the data. Audio/Video Receivers with built-in Wi-Fi such as Denon, Sony, Onkyo, Yamaha networked AVR connected to your home network and your PC connected to the same home network running Windows Media Player can CAST or STREAM Music over your network wirelessly from PC to audio receiver with speakers. Even vintage stereo can be used by connecting a Wi-Fi receiver to the RCA analog audio ports on the stereo. These modern audio/video receivers or AVR can be controlled via an app on your mobile phone. SETUP the PC, Router and Audio Receiver Wi-Fi router setup, configured as normal for your home network Both PC and audio receiver must be connected to the same network Wi-Fi router On the PC go to Settings, then Network & Internet Go to WiFi. If WiFi does not appear, check the PC WiFi connection to the network. Go to Advanced Sharing Options Turn on Network Discovery and file sharing and save changes Guest or Public, turn on Network Discovery and file sharing and save changes ALL Networks Choose Media Streaming Options Click on "Turn ON Media Streaming" Look for your audio receiver in the list. Be sure it is allowed. How to connect Wi-Fi enabled audio video receiver to network  Navigate to the "Network" settings on your device using the remote control, then choose "Connection" followed by "WiFi Setup" where you can scan for available networks and select the one you want to connect to, entering the WiFi password.  Press the “Setup” button on the AVR remote control. 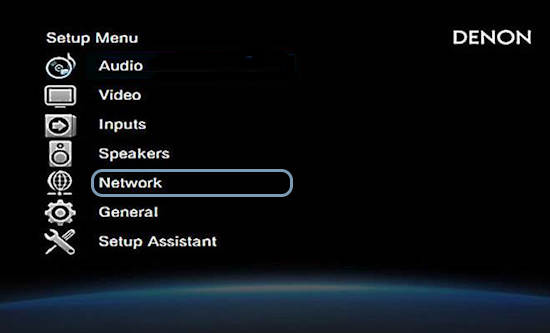 Select “Network” from the main menu. Then, select “Connection” then “WiFi Setup”. 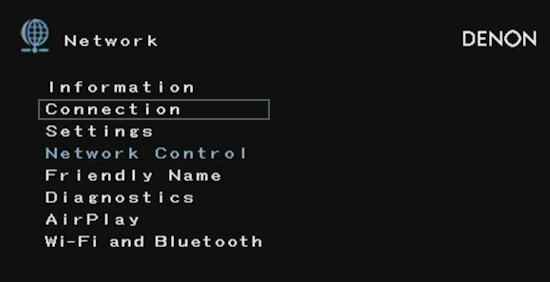 Select “Scan Network” from the menu’s options. Select the network name you wish to connect to from the list and enter your network's WiFi password. 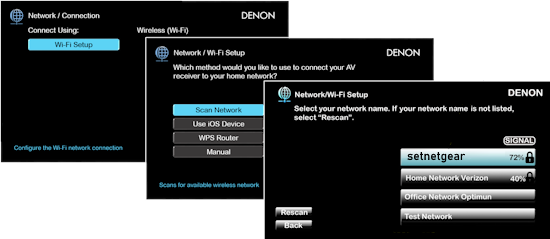 Windows PC Windows Media Player Network Sharing Service Make sure that "Windows Media Player Network Sharing Service" is enabled and started. Follow the steps bellow. 1. On the Windows PC, Right Click on "Start" windows icon on bottom left. 2. Click on "Computer Management". 3. A new window should appear titled "Computer Management". On the left pane of the window select "Services and Applications" 4. Now double click on "Services" 5. Scroll down until you see "Windows Media Player Network Sharing Service" double click on it. 6. What does it say under "Startup Type"? 7. What does it say next to "Service Status"? (should say RUNNING) 8. If it says "Stopped" under "Service Status" then click on the "Start" button. 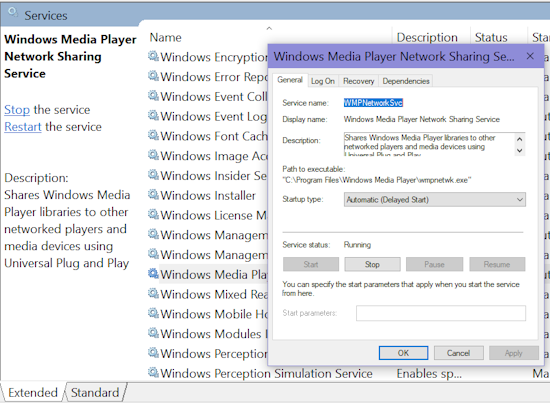 Note: Source File-type may not be supported by the client device. Wi-Fi Adapter for PC A Wi-Fi adapter can be used for a PC. These inexpensive USB Type A devices connect to the PC to transmit and receive information over the network wirelessly.  • EDUP AC600M USB WiFi Adapter for PC, Wireless USB Network Adapters Dual Band 2.4G/5.8Ghz Wi-Fi Dongle Antenna for Laptop, Desktop. Compatible with Windows 10/11/8.1/8/7/XP/Vista/Mac OS X 10.6~10.15.3 Black USB Type A Wi-Fi adapters are plug and play. Just insert into a free USB port on the PC and the PC should recognize. Select your network name from the list. To verify the PC has WiFi connectivity, go to SETTINGS, then NETWORK & INTERNET. Look for Wi-Fi on the left and be sure the correct network name appears with CONNECTED, secured. 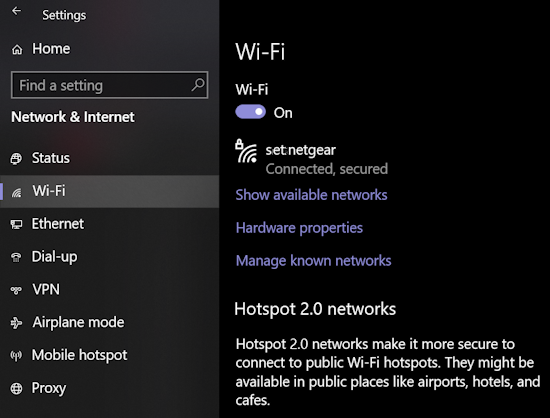 Windows Media Player version 12 Playing music wirelessly from PC to audio receiver using WiFi ALT-H brings up HELP in Windows Media Player - ABOUT WMP - check version number. 12.0.19041.1234 Be sure to setup file sharing over the network in Windows 10/11. Copyright restrictions may apply. You need to turn ON Media Streaming. Click on the STREAM tab in Windows Media Player. 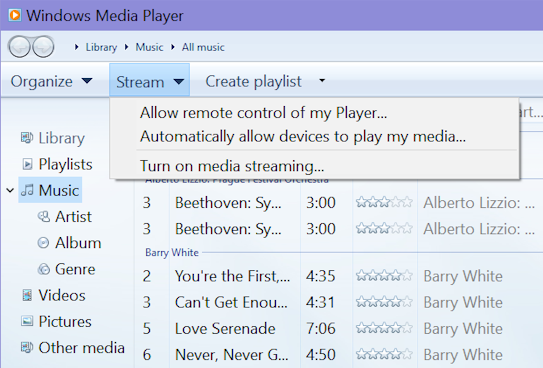 Go down and click on "Turn on media streaming"  Device selection: Once enabled, you can choose which devices on your network can access your media library. 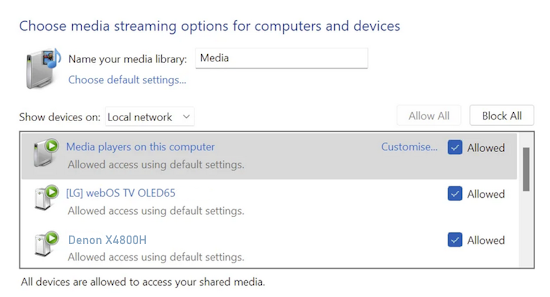 (Setup AVR on network) - In Windows Media Player, Library, PLAY tab, click on green arrow. 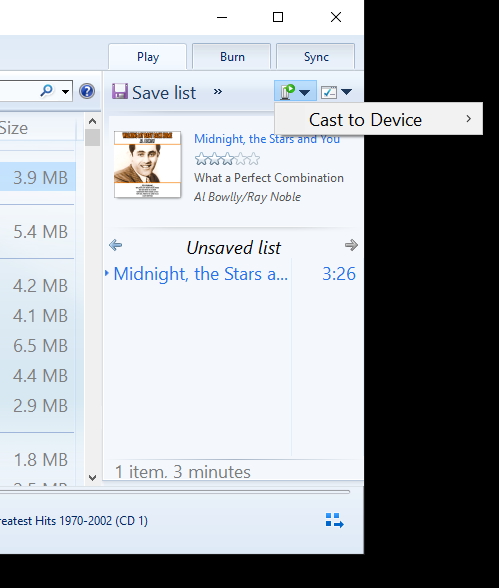 Network devices which are valid on the network appear in a list on Windows Media Player. Click on Audio Video Receiver in the list to cast music and click on "PLAY" button in Windows Media Player.  º How to hookup TV or laptop to powered speakers º How to hookup Apple iPhone iPad iPod to TV - Airplay audio/video streaming See also: • How to transfer/copy LP vinyl records to computer / burn CD • How to buy a PrePaid Cell Phone • HDTV Antennas and Reviews • PC to stereo hookup • Bluray Basics • Toslink optical audio cables • See over 100 Hookup Diagrams • Timer Record Radio Shows on a VCR • Camcorder hookup to TV, DVD • Audio Video Connections • Video Cables Connections • Hookup Diagrams • HDTV Antennas • Surround Sound • Audio and Video cable connections • Best HDTV • Bluray surround sound • Bluray players internet Netflix • Bluray BD-LIVE • Bluray HDTV • Hookup cable box VCR • Cable connections • Cable connections cable TV • Cable connections DVD • Cable connections HDTV • Hookup diagram DVD recorder • USB • Audio cassette to PC copy • Analog TV VCR hookup diagram • Satellite and Cable TV • HDMI switch A/V receiver • Hookup DVD Tivo switchbox • Digital tuner U.K. • U.K. freeview • Cable TV Music channels • Hookup diagram Bravia Xbox 360 • Satellite DVD TV hookup • TV VCR DVD Cable diagram • Combo HDTV satellite hookup • Hookup DVD cable box • FTA TV DVD VCR diagram • HDTV HDMI hookup diagram • HTIB VCR TV hookup • Hookup iPod to Stereo • Playstation • Sat TV DVR • Hookup TV 2VCR • Hookup TV DVD A/V receiver • Hookup diagrams Index of 100 • DVD connections • DVD FAQ • DVD Glossary • How to connect DVD player • How to connect DVD player • How to connect DVD player • How to connect DVD player • DVD Introduction • DVD Players • DVD player buying • DVD player connection • DVD Primer • DVD RF Modulators • DVD Sound • DVD • DVD player trouble • Easy HDTV hookup guide • Easy DVD hookup guide • HDMI switchbox • HDMI Versions • How to hookup camcorder • Hookup diagram HDTV DVD surround • How to add great sound to HDTV • How to add great sound 5.1 • How to buy a pre-paid cellphone • How to hookup audio/video receiver • How to install cable DSL modem • How to install HD cable box • How to install PCI card • How to setup surround DirecTV • Internet-Ready TV • How to connect laptop to TV • LED HDTV • Network Windows PC • How much does it cost to run my TV • RF Modulator • RF Modulator Hookups • Surround Sound • Surround Sound Glossary • How to hookup surround sound • Surround Sound using HDMI • How to hookup TIVO • TIVO video recorder • TV DVD VCR Hookup • TV hookup Cable Antenna • TV introduction • Satellite diagrams • Satellite hookup • VCR and cable hookup diagrams • VCR Basics • VCR basics 2 • VCR HDTV hookup • Video connection diagrams • Video RF Modulator • Video switch box PCIe PCIe means "Peripheral Component Interconnect Express," and is abbreviated "PCIe" or "PCI-e." PCI Express is the standard expansion bus on computer motherboards. It replaced several previous standards, including PCI and AGP. Most computer motherboards include a set of PCIe expansion slots allowing users to install expansion circuit cards to add new and improved computer capabilities. PCIe slots are available in four sizes — x1, x4, x8, and x16 — based on how many individual PCIe lanes run to and from that slot. A PCIe x1 slot is the smallest and slowest, using a single PCIe lane; a PCIe x4 slot uses four PCIe lanes at once and thus has four times the total bandwidth. Each size slot is longer than the previous size and can accept circuit cards designed for the smaller types. For example, an x1 card can fit into any size PCIe slot, while an x8 card can fit into an x8 or x16 slot but not an x1 or x4. Updated versions of the PCIe bus are introduced every few years, with each new PCIe version capable of data transfer rates roughly twice as fast as its predecessor. As of 2023, PCIe version 6.0, transfers data at 7.5 GB/s per lane (up to 121 GB/s at x16). Back to Top Columbia ISA Audio Video Empowering consumers through information columbiaisa@yahoo.com |